Changing margins in Google Docs can be essential for ensuring your document’s layout meets specific formatting guidelines, whether for school, work, or personal projects. In this guide, we’ll walk you through how to change margins in Google Docs with ease, so you can create polished, professional-looking documents.
What Are Margins in Google Docs?
Margins in Google Docs are the blank spaces around the edges of your document. They frame the content and help ensure that text doesn’t run too close to the edge of the page. Adjusting these margins can affect the overall look and readability of your document.
How to Change Margins in Google Docs Using the Page Setup Option
One of the simplest ways to change margins in Google Docs is by using the Page Setup option. This method is straightforward and allows you to set precise measurements for your document’s margins.
- Access Page Setup:
- Open your Google Docs document.
- Click on “File” in the top menu.
- Select “Page setup” from the dropdown menu.
- Adjust Margins:
- In the Page setup window, you’ll see fields for “Top,” “Bottom,” “Left,” and “Right” margins.
- Enter the desired margin sizes in inches.
- Apply Changes:
- Once you’ve adjusted the margins, click “OK” to apply the changes to your document.
Using this method, you can easily control how to change margins in Google Docs to fit your specific needs.
How to Change Margins in Google Docs Manually Using the Ruler
Another method to change margins in Google Docs is by using the ruler tool, which allows you to adjust margins manually with just a few clicks.
- Display the Ruler:
- Ensure the ruler is visible at the top of your document. If it’s not, go to “View” and select “Show ruler.”
- Adjust the Margins:
- Click and drag the blue margin markers on the ruler to your desired positions.
- The left and right margin markers control the side margins, while the top and bottom markers are for the header and footer.
- Fine-Tune Your Margins:
- As you drag, a grey guideline will appear, showing the new margin setting. Release the mouse button to set the margin.
This method is particularly useful if you want to see the changes as you change margins in Google Docs.
How to Change Margins in Google Docs for Specific Sections
Sometimes, you might want to change margins for only a specific section of your document. Here’s how to change margins in Google Docs for individual sections:
- Highlight the Section:
- Select the text or section where you want to change the margins.
- Access Page Setup:
- Follow the same steps as earlier to access the Page setup menu.
- Set Custom Margins:
- Adjust the margins as needed, but this time choose “Apply to selected content” from the dropdown menu before clicking “OK.”
This is a great way to change margins in Google Docs without affecting the entire document.
How to Change Margins in Google Docs for Printing
If you’re preparing a document for printing, you might need to adjust the margins accordingly. Here’s how to change margins in Google Docs for print:
- Check Print Layout:
- Go to “File” > “Print” or use the shortcut Ctrl+P to open the print preview.
- Check if the current margins suit your needs.
- Adjust as Necessary:
- If the margins need to be adjusted, cancel the print preview and go back to the Page setup menu.
- Modify the margins and return to print preview to see the changes.
Understanding how to change margins in Google Docs for printing ensures your documents look professional when printed.
Troubleshooting Common Margin Issues in Google Docs
Sometimes, you might encounter issues when trying to change margins in Google Docs. Here are some common problems and solutions:
- Margins Not Changing:
- Ensure you’ve selected the entire document or the correct section before adjusting margins.
- Text Running Off the Page:
- Double-check that the margins are set correctly and that the document is in the correct page size (e.g., A4, Letter).
By addressing these common issues, you can master how to change margins in Google Docs without frustration.
Frequently Asked Questions
1. How do I change margins in Google Docs on mobile?
On mobile, you can’t directly adjust margins through the app. Instead, you can use a desktop browser to access the full functionality.
2. Can I set default margins for all my Google Docs?
Yes, you can set default margins by adjusting the margins in a blank document and then saving it as a template for future use.
3. How do I reset margins to the default setting?
To reset margins to the default setting, go to Page setup and set all margins to 1 inch.
4. Can I have different margins on different pages?
Yes, by using section breaks, you can have different margins on different pages within the same document.
5. Why won’t my margin changes save?
Ensure you’re applying the changes to the entire document or the correct section. Also, make sure you’re clicking “OK” in the Page setup menu to save your changes.
In summary, learning how to change margins in Google Docs is a simple yet essential skill that can enhance the appearance of your documents. Whether you’re adjusting margins for specific sections, printing, or troubleshooting, these steps will help you achieve the perfect layout.



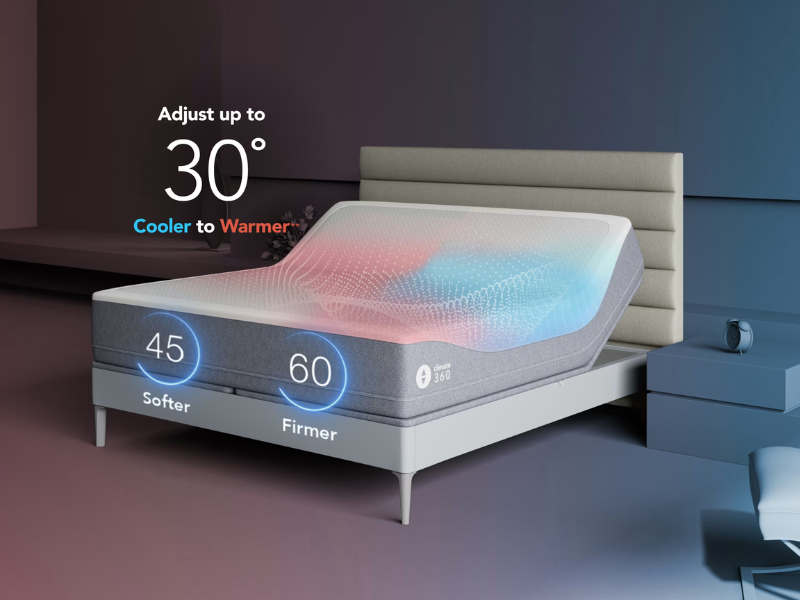

Your point of view caught my eye and was very interesting. Thanks. I have a question for you.
Your point of view caught my eye and was very interesting. Thanks. I have a question for you.
Thank you for your sharing. I am worried that I lack creative ideas. It is your article that makes me full of hope. Thank you. But, I have a question, can you help me?
Арматура диаметром 32 мм, изготовленная из стали марки А500С, является одним из самых востребованных видов металлопроката в строительстве. Она применяется при возведении фундаментов, армировании стен и перемычек. https://armatura32.ru
Your point of view caught my eye and was very interesting. Thanks. I have a question for you.