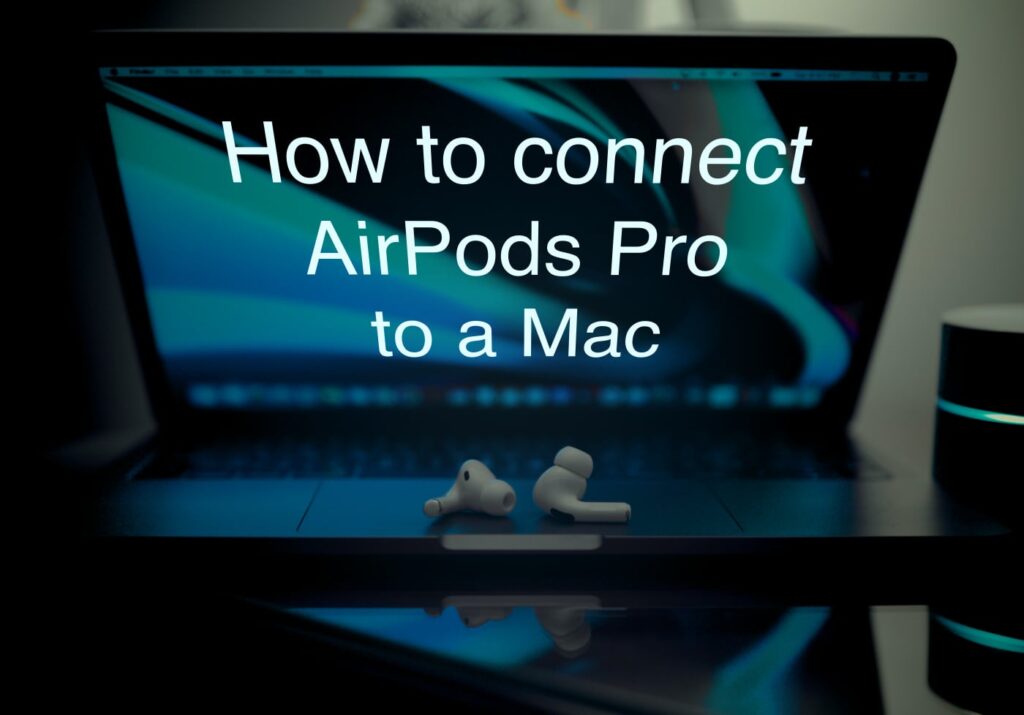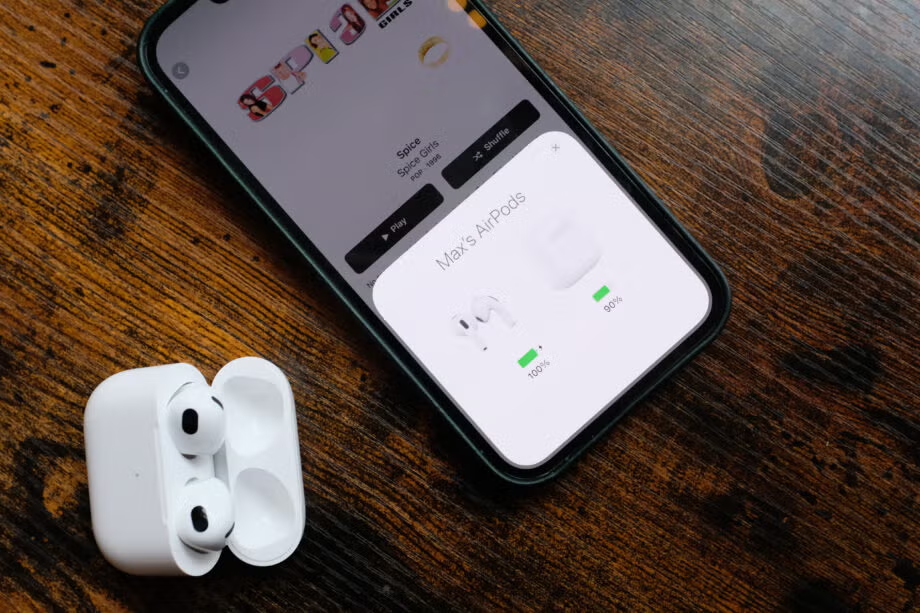AirPods are an excellent choice for seamless audio on Apple devices, but if you’re new to macOS, you might be wondering how to connect AirPods to Mac effortlessly. Whether you’re using AirPods, AirPods Pro, or AirPods Max, this guide will walk you through the process step by step.
How to Connect AirPods to Mac for the First Time
If you haven’t connected your AirPods to your Mac before, follow these simple steps:
1. Enable Bluetooth on Your Mac
Before pairing your AirPods, make sure Bluetooth is turned on.
- Click the Apple menu in the top-left corner of your screen.
- Select System Settings (or System Preferences in older macOS versions).
- Click Bluetooth and ensure it’s turned ON.
2. Put Your AirPods in Pairing Mode
Now, let’s get your AirPods ready to connect.
- Place both AirPods in the charging case and open the lid (keep them inside).
- Press and hold the setup button on the back of the case until the status light starts blinking white.
For AirPods Max, press and hold the noise control button until the light flashes white.
3. Connect AirPods to Mac
Once your AirPods are in pairing mode:
- Go to System Settings > Bluetooth.
- Under Devices, you should see your AirPods listed.
- Click Connect, and your AirPods should pair instantly.
If you see a “Connect” button but no sound, select your AirPods as the output device under System Settings > Sound.
How to Reconnect AirPods to Mac Automatically
If you’ve already connected your AirPods before, they should automatically connect when you open the lid near your Mac.
However, if they don’t:
- Click on the Bluetooth icon in the top menu bar.
- Select your AirPods and click Connect.
Alternatively, go to System Settings > Bluetooth, find your AirPods, and hit Connect.
How to Connect AirPods to Mac When Using iPhone
If your AirPods are already paired with your iPhone using the same Apple ID, they should automatically switch between devices via iCloud syncing.
If they don’t switch:
- Click the Control Center on your Mac’s menu bar.
- Go to Sound and select your AirPods as the audio device.
This will manually connect AirPods to your Mac without interfering with your iPhone.
Troubleshooting: AirPods Not Connecting to Mac?
If you face issues connecting AirPods to Mac, try these solutions:
- Turn Bluetooth Off and On: Restart Bluetooth under System Settings > Bluetooth.
- Forget and Reconnect AirPods: Click the (i) icon next to your AirPods in Bluetooth settings, choose Forget This Device, and reconnect.
- Charge Your AirPods: Low battery can prevent them from connecting properly.
- Update macOS: Ensure your Mac is running the latest version by going to System Settings > Software Update.
- Restart Your Mac: A simple restart can often fix connectivity issues.
Final Thoughts
Now that you know how to connect AirPods to Mac, you can enjoy high-quality audio on your Apple device with ease. Whether it’s for work, meetings, music, or gaming, AirPods offer a seamless experience once they’re properly set up.
Still having issues? Try resetting your AirPods and reconnecting them from scratch. If all else fails, visit the nearest Apple Store for expert assistance.
FAQs
1. Why won’t my AirPods connect to my Mac?
Ensure Bluetooth is turned on, your AirPods are charged, and your Mac is updated. If the issue persists, try forgetting and reconnecting the AirPods in Bluetooth settings.
2. How to connect AirPod to Mac when they are already connected to iPhone?
Click the Control Center > Sound > AirPods to manually switch the connection from iPhone to Mac.
3. How do I reset my AirPods to fix connectivity issues?
Place your AirPods in the charging case, press and hold the setup button until the status light blinks amber, then white. Then, reconnect your AirPods to your Mac.
4. Can I connect AirPods to Mac without Bluetooth?
No, AirPods require Bluetooth for wireless connection. However, you can use a wired Lightning to 3.5mm adapter for AirPods Max.
5. Do AirPods connect to Mac and iPhone at the same time?
Yes, with Automatic Switching enabled, AirPods can seamlessly switch between Apple devices signed into the same Apple ID.
Now that you know how to connect AirPods to Mac, enjoy your wireless listening experience! 🚀