If you’ve ever found yourself wondering how to delete a page in Google Docs, you’re not alone. Unwanted blank pages can be frustrating, especially when you’re working on a crucial document. Whether it’s an accidental extra line or a formatting error, this guide will walk you through the steps to easily remove that pesky page.
Understanding Why Extra Pages Appear
Before diving into how to delete a page in Google Docs, it’s important to understand why these extra pages might appear. Most often, they result from unnecessary line breaks, large images, or incorrect formatting. Identifying the cause can help you avoid the problem in the future.
How to Delete a Page in Google Docs: Basic Steps
- Remove Unwanted Text or Spaces: The simplest way to delete a page is to remove the text or spaces that are creating it. Click at the end of the text on the previous page and press the
DeleteorBackspacekey until the blank page disappears. - Adjust Page Breaks: Sometimes, a manual page break is inserted, creating an extra page. To remove it:
- Place your cursor at the start of the blank page.
- Press
Backspace(Windows) orDelete(Mac).
- Check Paragraph Spacing: Excessive paragraph spacing can push text to a new page. Adjust this by:
- Highlighting the text.
- Go to
Format > Line & paragraph spacing. - Select a smaller spacing option.
Advanced Techniques to Delete a Page
If the basic steps don’t resolve the issue, here’s how to delete a page in Google Docs using more advanced methods:
- Inspect Section Breaks: Sometimes section breaks are the culprit. To remove them:
- Click at the start of the blank page.
- Go to
Format > Section breaks > Remove section break.
- Resize Images and Tables: Large images or tables can push content onto a new page. Resize them by clicking and dragging the corners, ensuring everything fits on one page.
- Use the Print Layout View: Switch to
View > Print layoutto see exactly how pages are arranged and identify where the problem lies.
Tips to Prevent Unwanted Pages
Now that you know how to delete a page in Google Docs, here are a few tips to prevent them from appearing in the first place:
- Regularly Check Formatting: Keep an eye on your document’s formatting as you write, particularly paragraph spacing and page breaks.
- Use Section Breaks Wisely: Only insert section breaks when absolutely necessary.
- Preview Before Printing: Always preview your document to catch any issues before finalizing it.
FAQs
- Why does an extra page appear in my Google Docs?
- Extra pages often appear due to unnecessary line breaks, large images, incorrect formatting, or manual page breaks.
- Can I delete a page without removing any content?
- Yes, by adjusting page breaks, paragraph spacing, or resizing images, you can delete a page without affecting the content.
- How do I remove a section break in Google Docs?
- Place your cursor at the start of the section break, then go to
Format > Section breaks > Remove section break. - What if deleting a page affects my document’s format?
- Consider adjusting the layout, spacing, or resizing elements to maintain the format while removing the page.
- How can I prevent extra pages from appearing in the future?
- Regularly check your formatting, use section breaks wisely, and preview your document before finalizing it.
Learning how to delete a page in Google Docs is a simple yet essential skill for maintaining clean and professional documents. With these steps, you can ensure your documents are free from unwanted pages, making them more polished and easier to read.



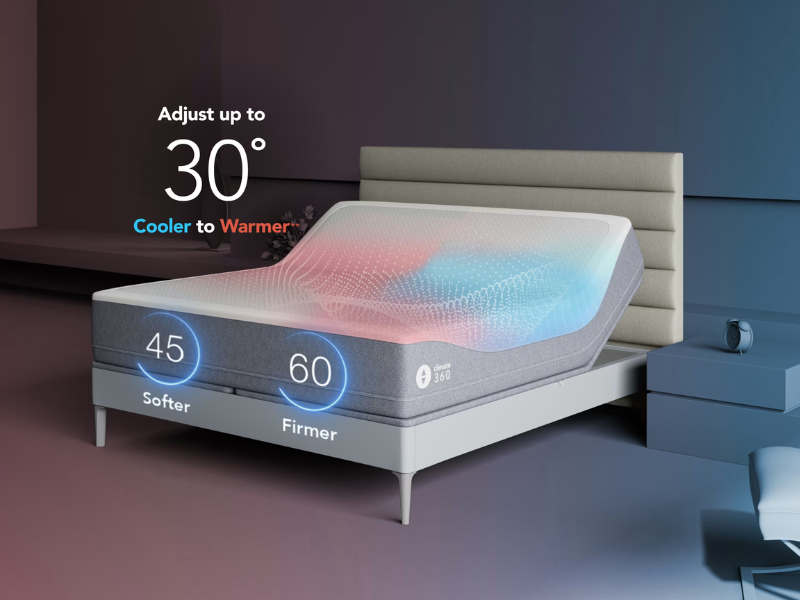

Стильные советы по подбору модных образов на каждый день.
Заметки экспертов, новости, все новинки и мероприятия.
https://vladtoday.ru/news/2024-09-10-10-prichin-za-chto-my-lyubim-demnu-gvasaliyu/
Стильные заметки по созданию крутых видов на каждый день.
Мнения стилистов, новости, все дропы и мероприятия.
https://mvmedia.ru/novosti/123-10-interesnyh-faktov-o-vetements-brend-kotoryy-izmenil-mir-mody/
Стильные заметки по созданию стильных образов на любой день.
Заметки стилистов, события, все коллекции и шоу.
https://superlooks.ru/events/112-plein-sport-stilnaya-obuv-ot-philipp-plein/
It’s going to be end of mine day, however before finish I am reading this fantastic post to improve my know-how.
Модные заметки по выбору модных луков на каждый день.
Статьи экспертов, новости, все новые коллекции и мероприятия.
https://lecoupon.ru/news/2029-10-02-7-prichin-lyubit-brend-herno/
I don’t think the title of your article matches the content lol. Just kidding, mainly because I had some doubts after reading the article.
Модель New Balance 574 вы можете купить в этом магазине.
New Balance 574 купить
Вещи бренда Fendi доступны для покупки у нас. Разнообразие коллекций Fendi поможет подобрать идеальные вещи для любого случая.
https://fendi.sneakerside.ru
Премиальный интернет-магазин Боттега Венета предлагает разнообразие эксклюзивных товаров от знаменитого производителя. На сайте вы сможете выбрать и заказать модели из новых коллекций с удобной доставкой по всей стране.
https://bottega-official.ru
toto slot
merupakan bandar togel online terbesar yang menjadi pusat layanan togel resmi di Indonesia.
titi4d
memberikan kesempatan menguntungkan bagi para pemainnya.
situs togel menyediakan layanan togel yang unggul karena didukung dengan berbagai kelebihan yang tidak dimiliki oleh bandar manapun.
8kuda4d
bukan hanya sekedar memberikan jaminan keuntungan yang banyak bagi membernya.
8kuda4d
adalah judi online yang terpercaya dan terkemuka 1 Indonesia.
situs togel
menawarkan kemudahan dan kenyamanan dalam bertaruh.
kientoto
menerapkan protokol keamanan canggih untuk melindungi data pribadi dan transaksi keuangan.
8angkajitu
adalah pilihan terbaik untuk Anda yang ingin bertaruh togel Toto Macau.
8ANGKAJITU adalah situs toto togel terpercaya dan bandar togel online resmi di Indonesia.
ilmutoto
adalah togel Macau terpercaya yang menyenangkan untuk bermain togel online.
ILMUTOTO membuat akses ke permainan toto macau lebih mudah bagi pecinta togel di Indonesia.
toto slot
adalah platform terkemuka di Indonesia untuk perjudian online.
situs toto
menyediakan banyak pilihan permainan dengan odds yang kompetitif.
Toto Slot adalah permainan judi slot yang spektakuler yang ada di Indonesia.
situs toto
Diakui sebagai salah satu situs judi online paling terpercaya di negara ini.
situs toto
merupakan situs togel online dan toto togel 4d yang resmi dan terpercaya
Slot online terbaik di Indonesia. Mereka menawarkan banyak keuntungan maxwin dan fitur unggulan.
situs toto
adalah pilihan terbaik untuk Bandar Toto Macau di Indonesia.
situs toto
selalu menjadi pilihan utama untuk para pecinta judi online di Indonesia
8angkajitu
adalah pilihan terbaik untuk bermain judi online
situs toto
adalah platform togel online terkemuka yang menawarkan berbagai fitur unggulan.
situs toto
menawarkan pengalaman bermain togel yang aman dan nyaman.
Situs toto menyediakan berbagai permainan menarik yang bisa menghasilkan uang tunai.
TOTO SLOT udah terjamin sebagai situs teramanah para pecinta togel!
SITUS TOTO adalah situs judi togel sgp terpercaya
TOTO SLOT udah terjamin sebagai situs teramanah para pecinta togel!
TOTO SLOT adalah situs judi togel sgp terpercaya
bandar togel online dan slot gacor terpercaya hanya di Rasa4d , daftar dan mainkan sekarang juga.
Situs Toto adalah situs judi online yang menyediakan deposit semua bank dan e wallet
Are you looking for an online slot site that provides the most complete and most trusted games at the moment? for only Situs Toto you can choose various kinds of games you want.
Toto Togel adalah bandar taruhan slot online terpercaya dan terbaik 2024
Winsortoto sudah terjamin sebagai situs teramanah para pecinta togel!
deposit di Situs Toto anda akan merasakan kenyamanan dari pelayanan yang kami berikan.
Toto Slot is an online gambling site that provides deposits for all banks and e-wallets
Dengan deposito rendah, tetapi ingin memenangkan cuan berlebih, itu semua bisa anda dapatkan dengan cara bergabung ke Slot Gacor
Toto Slot adalah situs yang menyediakan permainan colok bebas sgp
Situs togel tidak amanah? Tenang kini SITUS TOTO hadir situs termanah sepanjang dunia togel online.
Trusted online lottery bookie and gacor slot only at gampangtoto , register and play now.
situs game toto 4d terlengkap saat ini hanya di SITUS TOTO
situs slot online yang bisa melayani anda 24 jam nonstop? tentu saja ada di SITUS TOTO anda bisa bermain kapan saja saat waktu luang.
situs togel is a trusted toto slot site that offers an interesting playing experience and is the best
SITUS TOTO is the best and most trusted official toto slot site link in Indonesia that can make real money
SITUS TOTO is the official toto lottery site in Indonesia and provides various types of lottery games
Bungtoto is a trusted toto slot site that offers an interesting playing experience and is the best
TOTO SLOT is the number 1 online site in Indonesia which offers many online lottery games and online slots
SITUS TOTO as a trusted lottery site provides lottery games ranging from toto4d to toto5d macau
order balloons to your home Dubai order balloons for birthday inexpensively
Арматура диаметром 32 мм, изготовленная из стали марки А500С, является одним из самых востребованных видов металлопроката в строительстве. Она применяется при возведении фундаментов, армировании стен и перемычек. https://armatura32.ru
Конструкторы оружия России https://guns.org.ru история создания легендарного оружия, биографии инженеров, технические характеристики разработок.
Cryptocurrency trading https://bnx.me is easy and safe with BNX.me. Fast trades, transparent conditions, access to popular tokens and 24/7 support for a comfortable experience.
Исследование рынков https://issledovaniya-rynkov.ru аналитика и исследования в сфере услуг. Детальные обзоры, прогнозы, конкурентный анализ и ключевые данные для бизнеса. Актуальная информация для роста.
исследование рынка паровых турбин в россии исследование рынка трикотажных изделий в россии
led экран гибкий светодиодный https://svetodiodnyy-ekran.ru
Reliable HVAC Repair Services https://serviceorangecounty.com stay comfortable year-round with our professional HVAC repair services. Our experienced team is dedicated to diagnosing and resolving heating, cooling, and ventilation issues quickly and effectively.
РПНУ Лизинг https://rpnu-leasing.ru надежный партнер в лизинге автомобилей, спецтехники и оборудования. Гарантируем отсутствие отказов благодаря индивидуальному подходу к каждому клиенту. Удобные условия и быстрое оформление помогают получить нужное имущество без лишних сложностей.
soap2day movies soap2day
межкомнатные двери купить в спб купить входную дверь в спб
Plinko se ha convertido https://medium.com/@kostumchik.kiev.ua/todo-sobre-el-juego-de-plinko-en-m%C3%A9xico-instrucciones-demos-opiniones-y-m%C3%A1s-d1fde2d99338 en una de las opciones favoritas de los jugadores de casinos en Mexico. Conocido por su simplicidad y gran potencial de ganancias, este adictivo juego ahora cuenta con una plataforma oficial en Mexico.
Онлайн-журнал о строительстве https://zip.org.ua практичные советы, современные технологии, тренды дизайна и архитектуры. Всё о строительных материалах, ремонте, благоустройстве и инновациях в одной удобной платформе.
казино онлайн топ на деньги рейтинг казино на реальные деньги онлайн
Рейтинг лучших онлайн-казино https://lastdepcasino.ru с быстрыми выплатами и честной игрой. Подробные обзоры, бонусы для новых игроков и актуальные акции.
Dog Products https://petluxe.life/collections/dogs
Автомобильный журнал https://automobile.kyiv.ua с фокусом на практичность. Ремонт, уход за авто, обзор технологий и советы по эксплуатации.
Авто журнал https://avtonews.kyiv.ua новости автопрома, сравнения моделей, тест-драйвы, советы по ремонту и уходу.
Авто портал https://autonovosti.kyiv.ua актуальные новости, обзоры авто, тест-драйвы, инструкции по ремонту и тюнингу. Минимум текста, максимум полезной информации.
Всё о машинах https://black-star.com.ua авто новости, тест-драйвы, обзоры моделей, рейтинги, инструкции по обслуживанию и ремонту.
Всё о самогоноварении https://brewsugar.ru на одном сайте: от истории напитка до современных технологий перегонки.
Место для общения на любые темы https://xn--9i1b12ab68a.com/ актуальные вопросы, обмен опытом, интересные дискуссии. Здесь найдётся тема для каждого.
Перевозка товаров из Китая https://chinaex.ru в Россию под ключ: авиа, море, автотранспорт. Гарантия сроков и сохранности груза.
Автомобильный онлайн-журнал https://simpsonsua.com.ua предлагает свежие новости, обзоры авто, тест-драйвы, рейтинги и полезные советы для водителей.
Мода, здоровье, красота https://gratransymas.com семья, кулинария, карьера. Женский портал — полезные советы и свежие идеи для каждой.
Познавательный портал для детей https://detiwki.com.ua обучающие материалы, интересные факты, научные эксперименты, игры и задания для развития кругозора.
Discover the latest game codes https://pocket-codes.com detailed guides, and expertly crafted tier lists to enhance your gaming experience. Unlock rewards, master strategies, and dominate every level with our curated content. Perfect for gamers seeking an edge!
офисная мебель магазин склад офисная мебель
Женский онлайн-журнал https://stylewoman.kyiv.ua стиль, уход, здоровье, отношения, семья, кулинарные рецепты, психология и карьера.
офисная мебель купить https://ковка116.рф
Всё о туризме https://atrium.if.ua маршруты, путеводители, советы по отдыху, обзор отелей и лайфхаки. Туристический портал — ваш помощник в путешествиях.
Всё для путешествий https://cmc.com.ua уникальные маршруты, гиды по городам, актуальные акции на туры и полезные статьи для туристов.
Статьи о путешествиях https://deluxtour.com.ua гиды по направлениям, лайфхаки для отдыха, советы по сбору багажа и туристические обзоры.
Путешествия по Греции https://cpcfpu.org.ua лучшие курорты, гиды по островам, экскурсии, пляжи и советы по планированию отпуска.
Туристический журнал https://elnik.kiev.ua свежие идеи для путешествий, обзоры курортов, гиды по городам, советы для самостоятельных поездок и туристические новости.
Статьи о туризме и путешествиях https://inhotel.com.ua маршруты, гиды по достопримечательностям, советы по планированию поездок, рекомендации по отелям и лайфхаки для туристов.
Гиды по странам https://hotel-atlantika.com.ua экскурсии по городам, советы по выбору жилья и маршрутов. Туристический журнал — всё для комфортного и яркого путешествия.
Комплексный ремонт квартир https://anti-orange.com.ua и домов от Студии ремонта. Полный цикл работ: от дизайна до финишной отделки.
На строительном портале https://avian.org.ua вы найдете всё: от пошаговых инструкций до списка лучших подрядчиков. Помогаем реализовать проекты любой сложности быстро и удобно.
Строительный портал https://ateku.org.ua ваш гид в мире строительства и ремонта. Полезные статьи, обзоры материалов, советы по выбору подрядчиков и идеи дизайна.
Портал по ремонту https://azst.com.ua всё для вашего ремонта: подбор подрядчиков, советы по выбору материалов, готовые решения для интерьера и проверенные рекомендации.
Журнал по ремонту https://domtut.com.ua и строительству – советы, идеи и обзоры. Узнайте о трендах, изучите технологии и воплотите свои строительные или дизайнерские задумки легко и эффективно.
Портал о ремонте https://eeu-a.kiev.ua всё для тех, кто ремонтирует: пошаговые инструкции, идеи дизайна, обзор материалов и подбор подрядчиков.
Журнал по ремонту и строительству https://diasoft.kiev.ua гид по современным тенденциям. Полезные статьи, лайфхаки, инструкции и обзор решений для дома и офиса.
оценка профессиональных рисков цена в Москве оценка профессиональных рисков банки в Москве
Строительные технологии https://ibss.org.ua новейшие разработки и решения в строительной сфере. Материалы, оборудование, инновации и тренды для профессионалов и застройщиков.
Сайт о строительстве и ремонте https://hydromech.kiev.ua полезные советы, инструкции, обзоры материалов и технологий. Все этапы: от фундамента до отделки.
Все о строительстве и ремонте https://kennan.kiev.ua практичные рекомендации, идеи интерьеров, новинки рынка и советы профессионалов.
Асфальтирование и ремонт дорог https://mia.km.ua информация о технологиях укладки асфальта, методах ремонта покрытий и современных материалах.
Kompaktni zarizeni https://mikrosluchatko-cena.cz poskytuje spolehlivy prenos, pevny, nenapadny design a pohodlne se nosi v kazde situaci.
Онлайн-журнал о строительстве https://mts-slil.info свежие новости, обзоры инноваций, рекомендации по ремонту и строительству.
Мастерская креативных идей https://rusproekt.org пространство для творчества и инноваций. Уникальные решения для дизайна, декора и проектов любого масштаба.
Онлайн журнал о ремонте https://prezent-house.com.ua статьи, лайфхаки и решения для всех этапов ремонта: от планирования до отделки. Практичные рекомендации и идеи для вашего дома.
Портал о ремонте https://rvps.kiev.ua практичные рекомендации, дизайн-идеи, современные технологии и инструкции для успешного ремонта любого уровня сложно
Сайт о дизайне интерьера и территории https://sinega.com.ua тренды в дизайне помещений и благоустройстве территорий.
Информационный портал о ремонте https://sevgr.org.ua практичные советы, проверенные методики и новинки рынка. Помощь в планировании, выборе подрядчиков и создании идеального пространства.
Архитектурный портал https://skol.if.ua новости архитектуры, современные проекты, градостроительные решения и обзоры мировых трендов.
Информационный портал о ремонте https://stinol.com.ua практичные советы, проверенные методики и новинки рынка. Помощь в планировании, выборе подрядчиков и создании идеального пространства.
Гид по ремонту https://techproduct.com.ua идеи и советы для самостоятельного ремонта: экономичные решения, готовые проекты, обзоры материалов и дизайнерские лайфхаки.
Find the best no deposit bonus casino canada 2025 offers! Explore top-rated casinos with free spins and bonus cash for new players. Start playing without risking your funds.
Автодоставка из Китая https://china-top.ru быстрая и надежная транспортировка товаров. Полный цикл: от оформления документов до доставки на склад клиента.
Смотреть индийские фильмы онлайн https://kinoindia.tv подборка лучших фильмов с уникальным колоритом. Бесплатный доступ и ежедневное обновление каталога.
Free Online Games playgama.com your gateway to a world of free online entertainment! Explore a vast collection of games, from puzzles and card games to action and arcade classics. Play instantly on any device without registration or downloads
доставка шариков с гелием на дом недорого шарики гелием
шарики с гелием с доставкой недорого купить гелевые шарики
Купить уникальный сувенир в Москве https://podarki-suveniry-vip.ru
Оценка профессиональных рисков https://ocenka-riskov-msk.ru комплексная услуга для выявления, анализа и снижения угроз на рабочем месте.
Наши бюстгальтер белый предлагают идеальное сочетание стиля и комфорта. Выберите бюстгальтер без косточек для мягкой поддержки или кружевной бюстгальтер для романтичного образа. Для будущих мам подойдут бюстгальтеры для беременных и бюстгальтеры для кормления. Обратите внимание на бюстгальтер с пуш-ап для эффекта увеличения груди и комфортные бюстгальтеры для повседневного ношения.
sexdate wien private sex in wien
Предлагаем стекла для спецтехники https://steklo-ufa.ru любых типов и размеров. Прочные, устойчивые к ударам и погодным условиям материалы.
Производство шпона в Москве https://shpon-massiv.ru качественный шпон из натурального дерева для мебели, дверей и отделки. Широкий выбор пород, гибкие размеры и выгодные цены.
Инженерные изыскания в Москве https://geology-kaluga.ru точные исследования для строительства и проектирования. Геологические, гидрологические, экологические и геодезические работы для строительства.
Геосинтетические материалы https://geobentomat.ru надежное решение для строительства и укрепления грунтов. Геотекстиль, георешетки, геомембраны и другие материалы для дренажа, армирования и защиты конструкций.
Torlab.net https://torlab.net новый торрент-трекер для поиска и обмена файлами! Здесь вы найдете фильмы, игры, музыку, софт и многое другое. Быстрая скорость загрузки, удобный интерфейс и активное сообщество. Подключайтесь, делитесь, скачивайте — ваш доступ к миру качественного контента!
Доставка дизельного топлива https://neftegazlogistic.ru в Москве – оперативно и качественно! Поставляем ДТ для автотранспорта, строительной и спецтехники. Гарантия чистоты топлива, выгодные цены и быстрая доставка прямо на объект.
https://rxguides.net/codes Unlock the latest Roblox codes for exclusive rewards and boosts! Stay updated with fresh codes to enhance your gameplay and level up faster. Don’t miss out on special items and bonuses to get ahead in your favorite Roblox games!
how much does it cost to sell on amazon depends on the type of account and fulfillment method you choose. individual sellers pay per sale, while professional accounts pay monthly. this guide covers all costs, including optional amazon ads and fba service fees.
bilan o’yin-kulgi dunyosiga xush kelibsiz https://starvet.uz! 1000 dan ortiq o’yinlar, jonli dilerlar, sport va e-sport bir joyda. Saxiy bonuslar, tezkor depozitlar va qulay pul olish. O’ynang, g’alaba qozoning va yangi his-tuyg’ularga qayting!
Discover the best game codes https://rxguides.net in-depth guides, and updated tier lists for your favorite games! Unlock exclusive rewards, master gameplay strategies, and find the top characters or items to dominate the competition.
дивлячись фільми онлайн дивитися кіно онлайн
повністю безкоштовні онлайн фільми фільми онлайн безкоштовно
фільми онлайн безкоштовно 2024 дивитися кіно онлайн
Online casinos site are thousands of slots, live games, profitable promotions and instant wins. Try your luck in a comfortable and safe environment, enjoying the excitement at any time and from any device.
Откройте для себя инновации с samsung широкий выбор смартфонов, планшетов, телевизоров и бытовой техники. Выгодные цены, гарантия качества и быстрая доставка. Закажите оригинальную продукцию Samsung прямо сейчас и наслаждайтесь технологиями будущего!
luxury boat rental dubai yacht hire dubai
yacht hire dubai exclusive yacht dubai marina
Самые актуальные новости Украины https://2news.com.ua/ политика, экономика, общество и культура. Только проверенные факты и оперативная подача информации.
Find the latest Blox Fruits codes on https://game-zoom.ru/kody-blox-fruits.html and unlock powerful boosts, in-game rewards, and exclusive items. Level up faster and dominate the seas in this exciting Roblox adventure!
Практическое руководство Коновалова https://olsi.ru упражнения и советы для восстановления и укрепления здоровья.
Your point of view caught my eye and was very interesting. Thanks. I have a question for you. https://www.binance.info/en-IN/register?ref=UM6SMJM3
Анализируйте поведение своей аудитории https://bs2site2.net находите точки роста и повышайте конверсии сайта. Поможем вам сделать ваш бизнес эффективнее и увеличить доход.
С помощью платформы https://bc2site.gl вы получите доступ к инновационным инструментам, которые помогут преуспеть в онлайн-продвижении. Управление проектами, оптимизация SEO и аналитика — все это доступно на bs2site.
Узнайте свою аудиторию лучше https://bs02shop.gl анализ данных, улучшение опыта пользователей и рост конверсий. Помогаем привлекать клиентов и увеличивать доход.
Thanks for sharing. I read many of your blog posts, cool, your blog is very good. https://www.binance.info/ES_la/register?ref=T7KCZASX
С сайтом https://bs2site2.net/ вы можете легко анализировать свою аудиторию, улучшать видимость сайта в поисковых системах и повышать конверсии. Наша команда экспертов гарантирут качественную поддержку и советы для эффективного использования всех инструментов.
порно элитный эскорт русские элитные эскорт услуги
Портал для коллекционеров https://ukrcoin.com.ua и ценителей монет и банкнот Украины. Узнайте актуальные цены на редкие украинские монеты, включая копейки, и откройте для себя уникальные экземпляры для своей коллекции. На сайте представлены детальные описания, редкости и советы для нумизматов. Украинские монеты разных периодов и их стоимость – всё это на одном ресурсе!
Юридическое агентство «Актив правовых решений» https://ufalawyer.ru было основано в 2015 году в центре столицы Республики Башкортостан – городе Уфа, командой высококвалифицированных юристов, специализирующихся на вопросах недвижимости, семейном и жилищном праве, а также в спорах исполнения договоров строительного подряда и банкротства физических лиц.
Vnish official firmware https://vnish.us/self-installation/ for Bitmain Antminer: boost performance by up to 25% and cut energy consumption by up to 15%. Download Vnish firmware now!
My Betting Sites India https://bettingblog.tech your guide to the best sports betting sites. Reviews, ratings, bonuses and comparisons. Find the perfect sports betting platform in India!
красивое порно шлюху жестко
порно детское личико купить гашиш амфетамин
Thanks for sharing. I read many of your blog posts, cool, your blog is very good.
vavada login official vavada vavada casino mirror
лучшие фильмы смотреть онлайн Лордфильм
Our insulation services https://iepinsulation.com keep your home warm and energy-efficient year-round. We specialize in insulating facades, roofs, floors, and attics using modern materials and techniques. Trust our experienced team for durable, cost-effective solutions that improve comfort and reduce energy bills.
сколько стоит эскорт в москве эскорт москва стоимость
Steam Desktop Authenticator https://steamdesktopauthenticator.me is a powerful tool designed to enhance the security of your Steam account. By generating time-based one-time passwords, it provides an additional layer of protection against unauthorized access. This desktop application allows users to manage their two-factor authentication easily, ensuring that only you can access your account.
Steam Desktop Authenticator https://steamauthenticator.ru это альтернатива мобильному аутентификатору Steam. Генерация кодов, подтверждение обменов и входов теперь возможны с компьютера. Программа проста в использовании, повышает удобство и позволяет защитить аккаунт, даже если у вас нет доступа к телефону.
Thank you for your sharing. I am worried that I lack creative ideas. It is your article that makes me full of hope. Thank you. But, I have a question, can you help me?
Steam Desktop Authenticator https://steamauthenticatordesktop.com is an alternative to the mobile authenticator. Generating Steam Guard codes, confirming logins, trades and transactions is now possible directly from your computer. A convenient and secure solution for Steam users who want to simplify their account management.
Steam Desktop Authenticator https://steamdesktopauthenticator.io is a convenient tool for two-factor authentication of Steam via PC. The program generates Steam Guard codes, replacing the mobile authenticator. Easily confirm logins, trades and sales directly from your computer. Increase account security and manage it quickly and conveniently.
vavada personal account vavada casino
Steam Desktop Authenticator https://authenticatorsteam.com is the perfect tool for managing Steam security via PC. It replaces the mobile authenticator, allowing you to generate Steam Guard codes, confirm trades and logins. Ease of use and reliable protection make this program indispensable for every Steam user.
hikvision софт для видеонаблюдения видеонаблюдение программа для пк
видеонаблюдение детектор движения nvr видеорегистратор macroscop
сексшоп sex-hub-kharkov.top
лучший секс шоп sex-hub-kyiv.top
Планируете карьеру или хотите узнать больше о своем рынке труда? На нашем сайте https://zlojnachalnik.ru вы найдете подробную информацию о профессиях, их перспективах и уровнях зарплат. Получите ценную информацию, чтобы сделать осознанный выбор и достичь своих профессиональных целей. Узнайте всё о современных профессиях: от востребованности на рынке до уровня заработной платы.
Официальный сайт https://1winpromobk.ru, где вы найдете актуальные промокоды и бонусы для 1Win. Получите эксклюзивные предложения, такие как 500% на первый депозит и бесплатные спины. Присоединяйтесь прямо сейчас, чтобы воспользоваться всеми преимуществами и начать выигрывать!
торрент сливов курсов слитые курсы умскул
Какое программное обеспечение https://www.cctvforum.ru для видеонаблюдения является лучшим? Какой сервис видеонаблюдения как услуги (VSaaS) наиболее простой и удобный в использовании?
Лучшие 10 программ https://www.cctvfocus.ru для видеонаблюдения. Программное обеспечение для видеонаблюдения. При выборе программного обеспечения важно учитывать наличие функции обнаружения объектов с использованием искусственного интеллекта.
Download online Taya365 app and discover a new level of mobile gaming. Slots, live casino, exclusive bonuses – all this is available on your smartphone. Enjoy the game anytime, anywhere!
Идеальное решение для скрытой связи — купить капсульный микронаушник. Широкий выбор моделей, гарантия качества и выгодные условия покупки. Надёжная связь, компактный размер и удобство использования.
индивидуальные шары с доставкой недорого купить гелиевые шары
Steam Desktop Authenticator https://authenticatorsteam.com is a convenient application for managing two-factor authentication in Steam. Allows you to quickly confirm trades, logins and purchases, providing additional protection for your account.
Zabljak snijeg car rental in Montenegro
nadmorska visina Ski Center Kolasin 1450
Thank you for your sharing. I am worried that I lack creative ideas. It is your article that makes me full of hope. Thank you. But, I have a question, can you help me?
Официальный сайт https://1winpromobk.ru, где вы найдете актуальные промокоды и бонусы для 1Win. Получите эксклюзивные предложения, такие как 500% на первый депозит и бесплатные спины.
Какое программное обеспечение для видеонаблюдения https://www.cctvforum.ru является лучшим? Какой сервис видеонаблюдения как услуги (VSaaS) наиболее простой и удобный в использовании?
Steam Desktop Authenticator steamauthenticator.ru is a convenient application for managing Steam two-factor authentication directly on your PC. It allows you to confirm logins, trades, and purchases without the need for a mobile device.
Steam Desktop Authenticator steamdesktopauthenticator.me is a PC application that makes it easier to use two-factor authentication on Steam. By replacing the mobile authenticator, it allows you to confirm trades, purchases, and account logins, providing a high level of security and ease of use.
Steam Desktop Authenticator steamdesktopauthenticator.io is a simple and reliable way to protect your Steam account. The program allows you to confirm transactions, receive security codes, and manage two-factor authentication settings without relying on your smartphone.
Откройте для себя лучшие снять отель в Москве Вас ждут стильные номера, изысканная кухня, современные удобства и внимание к деталям. Отели расположены в ключевых районах города, что делает их идеальными для деловых поездок, романтических выходных или туристических открытий.
Steam Desktop Authenticator authenticatorsteam.com is an alternative to the Steam Mobile Authenticator. It provides codes for two-factor authentication directly on your PC.
Steam Desktop Authenticator steamauthenticatordesktop.com is a handy app to enhance the security of your Steam account. It generates codes for two-factor authentication, allowing you to easily confirm transactions and logins.
Официальная страница онлайн диана шурыгина. Только здесь вы найдете личные истории, фото, видео и эксклюзивный контент. Узнавайте первыми о новых проектах и наслаждайтесь моментами её жизни. Подписывайтесь, чтобы быть всегда на связи!
курсы по грамотной речи курсы по риторике и ораторскому искусству
доставка гелиевых шаров на дом доставка воздушных шаров
Steam Desktop Authenticator https://steamauthenticator.ru is a two-factor authentication application for PC. Generates codes to confirm transactions and log in to Steam, improving the security of your account. Convenient, quick to install and easy to use solution for data protection.
Онлайн слив курсов https://sliv-kursov213.ru простой способ получить знания из популярных онлайн-курсов. Развивайтесь в своем темпе, выбирайте интересующие темы и экономьте на образовании. Здесь вы найдете материалы для саморазвития, карьерного роста и хобби.
Steam Desktop Authenticator https://steamdesktopauthenticator.io is a two-factor authentication application for PC. Generates codes to confirm transactions and log in to Steam, improving the security of your account. Convenient, quick to install and easy to use solution for data protection.
Your point of view caught my eye and was very interesting. Thanks. I have a question for you.
смотреть фильмы бесплатно в Казахстане смотреть фильмы бесплатно в Украине
новинки кино онлайн комедии новинки кино онлайн в Украине
фильмы 2024 смотреть онлайн мелодрамы лучшие фильмы 2016 смотреть онлайн
лучшие фильмы 2003 смотреть онлайн фильмы 2023 смотреть онлайн
Download music https://progworld.net in high quality without sound loss. Convenient search, wide choice of genres and artists, fast downloads.
аренда яхты в дубай прокат яхт в дубае
аренда яхты в дубае цена аренда яхты до 25 человек в дубай
Download music https://progworld.net for free and without registration. Huge database of tracks of all genres in high quality. Convenient search and fast download.
Смотрите аниме онлайн https://reanime.net на русском! Огромная коллекция сериалов и фильмов в хорошем качестве. Все популярные аниме с русской озвучкой и субтитрами. Удобно, бесплатно, в отличном качестве.
Доставка грузов из Китая https://cargotlk.ru под ключ. Организуем перевозки любых объемов: от документов до крупногабаритных грузов. Авиа, морская и автодоставка. Полное сопровождение, таможенное оформление, страхование.
DocReviews https://docreviews.com.ua это платформа, где пациенты могут оставлять отзывы о врачах. Мы стремимся помочь людям найти лучшего врача для своих нужд, предоставляя им доступную и достоверную информацию.
1win app review 1win logo
Интернет-магазин инструментов https://profimaster58.ru для работы по металлу — ваш эксперт в качественном оборудовании! В ассортименте: измерительный инструмент, резцы, сверла, фрезы, пилы и многое другое. Гарантия точности, надежности и выгодных цен.
Смотрите аниме онлайн https://studiobanda.net бесплатно и без рекламы. Удобный каталог с популярными тайтлами, новинками и свежими сериями. Высокое качество видео и быстрый плеер обеспечат комфортный просмотр. Подборки по жанрам, рекомендации и регулярные обновления сделают ваш опыт максимально приятным.
профессиональная школа фигурного катания клуб фигурного катания
Официальная страница Дианы Шурыгиной https://t.me/blum/app?startapp=memepadjetton_DIANA_JMsOk-ref_IdGKR3qkhY свежие новости, уникальные фото и видео, личные откровения и новые проекты. Погружайтесь в мир Дианы, узнавайте её историю и вдохновение. Будьте в центре её жизни и не пропустите ни одного яркого момента!
шурыгина слив https://shuriginadiana.org
Предприниматель и инвестор Святослав Гусев https://onlyfans.com/gusevlive специализирующийся на IT, блокчейн-технологиях и венчурном инвестировании. Активно делится аналитикой рынка, инсайдами и новостями, которые помогут заработать каждому!
лучшие фильмы онлайн ужасы фильмы онлайн HD в HD
лучшие фильмы 2020 смотреть онлайн новинки кино онлайн ужасы
смотреть фильмы бесплатно мелодрамы фильмы 2024 смотреть онлайн на телефоне
кращі фільми 2004 онлайн кращі фільми онлайн в Європі
At Cheap SEO Solutions https://cheap-seo-solutions.com we don’t believe in half-measures. We deliver comprehensive SEO solutions that cover all the bases, from keyword research and on-page optimization to link building and content creation. Our goal is to help businesses improve their search engine rankings, drive organic traffic, and increase conversions.
Ставки на спорт с Vavada https://selfiedumps.com это простота, надежность и высокие шансы на победу. Удобная платформа, разнообразие событий и быстрые выплаты делают Vavada идеальным выбором для любителей азарта. Зарегистрируйтесь сейчас и начните выигрывать вместе с нами!
Discover the power of AI with deepnudenow Fast image processing and accessible functionality allow you to create unique effects. Enjoy safe and anonymous use of the platform for entertainment.
free comic book reader PDF download best comic reading site with color
read manga online in Europe read manga online PDF download
Thanks I have recently been looking for info about this subject for a while and yours is the greatest I have discovered so far However what in regards to the bottom line Are you certain in regards to the supply
1win официальное зеркало 1win bet.com
Lastva Montenegro Montenegro property to buy
https mostbet com партнерская программа mostbet
mostbet gif mostbet aviator signal
haus zu renovieren kaufen immobilien in Montenegro
лучшие фильмы онлайн детективы смотреть фильмы онлайн на телефоне
traumhaus am meer immobilien Montenegro
фильмы 2018 смотреть онлайн новинки смотреть фильмы онлайн
Смотрите любимые дорамы https://dorama2025.ru онлайн в HD-качестве! Огромный выбор корейских, китайских, японских и тайваньских сериалов с профессиональной озвучкой и субтитрами.
az?rbaycan x?b?rl?ri bu gun iftar vaxt? bak?
онлайн ридер манхвы приключения лучший сайт для чтения манхвы в Украине
dashboard 1win 1win rw
Thanks for sharing. I read many of your blog posts, cool, your blog is very good.
стероиды для мышечной массы стероиды купить цена
for hospitality industry work in Montenegro
teleprompter for tablet teleprompter online
Останні новини Черкас https://18000.ck.ua та Черкаської області. Важливі новини про політику, бізнес, спорт, корупцію у владі на сайті 18000 ck.ua.
топ манхва 2011 манхва на русском языке в Европе
dobra voda immobilie Montenegro
vintage haus Montenegro immobilien von privat kaufen
Montenegro buljarica Montenegro immobilien kaufen
онлайн ридер манхвы детектив бесплатно читать манхву онлайн драма
villa am hang Montenegro immobilie
детекция движения ip камера детекция движения в камерах
Ищете качественные стероиды для набора массы? У нас вы найдете широкий выбор сертифицированной продукции для набора массы, сушки и улучшения спортивных результатов. Только проверенные бренды, доступные цены и быстрая доставка. Ваше здоровье и успех в спорте – наш приоритет! Заказывайте прямо сейчас!”
скачать манхву бесплатно комедия топ манхва 2011
дивитися фільм безкоштовно на телефоні дивитися фільм безкоштовно у високій якості
нові фільми онлайн у високій якості дивитися фільм безкоштовно жахи
дивитися фільм безкоштовно з українським дубляжем дивитися кіно онлайн мелодрами
На этом сайте вы обнаружите самые подходящие витамины для улучшения работы мозга. Выберите подходящий вариант, который поможет активизации умственных способностей.
https://waylon0rv5k.howeweb.com/32720742/Смарт-трик-витамины-для-мозга-что-никто-не-обсуждает-вопрос
список мфо дающих займы микрофинансовые организации
диана шурыгина слив видео диана шурыгина пусть часть
смотреть фильмы онлайн ужасы смотреть фильмы бесплатно аниме
новинки смотреть фильмы бесплатно лучшие фильмы онлайн в СНГ
Строительный портал https://bastet.com.ua ваш путеводитель в мире стройки! Подборка лучших материалов, контакты мастеров, проекты и лайфхаки. Создавайте уют и красоту с нашим сервисом!
Нужны деньги срочно до зарплаты займ – ваш быстрый выход! Подайте заявку из любого места, получите деньги в течение нескольких минут. Удобно, прозрачно, без скрытых комиссий.
Финансовые трудности? Решите их за минуты сайт быстроденьги с моментальным переводом на карту. Оформление онлайн, простые условия и никакого лишнего стресса. Ваш надежный финансовый помощник!
Строительный портал https://bms-soft.com.ua для тех, кто строит и ремонтирует! Узнайте о трендах, найдите мастеров, подберите материалы и получите ценные рекомендации.
Откройте для себя лучшие l2 серверы! Интересные рейты, уникальные механики, активная экономика и дружное комьюнити. Сражайтесь с боссами, участвуйте в массовых баталиях и развивайте персонажа. Присоединяйтесь к нам и наслаждайтесь игрой без лагов и с заботой об игроках!
The legendary Dota 2 team https://top-esports-gaming-lol.com Team Heroic. Multiple champions and fan favorites. Virtuoso play and exciting matches.
Biography of Dutch footballer https://xavi-simons-bd.com midfielder for Paris Saint-Germain and the Netherlands national team Xavi Simons. Sports career, playing for RB Leipzig and Barcelona, ??participation in Euro 2024, achievements. Personal life, girlfriend, latest news in 2024.
Find out everything about Gareth Bale https://gareth-bale-bd.com his career, achievements and personal life on the official fan site!
Xtreme Gaming: The Elite of Dota 2 http://xtreme-gaming-dota2.com. Unrivaled champions who have conquered the heights of eSports. Their fame thunders throughout the world.
Строительный и архитектурный портал https://intertools.com.ua все самое интересное о строительстве и архитектуре – новости архитектуры и строительства, обзоры и аналитика.
Welcome to the main page of the fan site karim benzema english com dedicated to the world football star – Karim Benzema. Find out everything about his incredible career, incredible achievements and phenomenal skills. Get the latest news, photos and interesting facts about this talented striker. Dive into the exciting world of football with Karim Benzema!
Welcome to the ultimate Thibaut Courtois thibaut-courtois-english.com fan site, celebrating the brilliance of the world-class goalkeeper. Discover his accolades, career highlights and more!
Official KT Rolster website https://kt-rolster-league-of-legends.com news, matches, tournaments, player statistics and LOL Betting analytics! Support the team!
Official website dsyre valorant com of the Dsyre team: news, matches, tournaments, player statistics and Valorant Betting. Support us!
Biography of footballer Zlatan Ibrahimovic http://zlatan-ibrahimovic-bd.com personal life, his wife Helena Seger, the birth of his sons and rumors of the forward’s infidelity with Diletta Leotta. Club career and playing for the Swedish national team, the athlete’s goals and achievements, his return to FC Milan.
Biography of Norwegian footballer Erling Haaland erling-haaland photo of the striker of the Manchester City club and the Norwegian national team, sports career in football clubs Borussia Dortmund and Red Bull Salzburg, height, achievements.
Biography of French footballer Ousmane Dembele ousmane-dembele-bd com personal life, mother’s name, wedding with his wife, religious beliefs.
Karim Benzema biography karim benzema personal life, scandalous reputation due to a relationship with a minor and other problems with the law.
Elephant is one of the strongest eSports teams elephant-dota2.com/ in Dota 2, having won many prestigious trophies thanks to well-coordinated team play, brilliant drafts and the skill of each player.
Latest news http://leagueoflegends-esports.com match results and eSports analytics on one portal – “League of Legends”!
Invictus Gaming is a legendary https://invictus-gaming-dota2.com esports organization known for its remarkable victories in Dota 2, including the championship at The International 2018.
Latest news league-of-legends analytics and forecasts in the world of League of Legends eSports. Stay up to date with all the main events of the professional scene!
Official website t1-league-of-legends.com of the legendary eSports team T1 for League of Legends. Latest news, match results, player statistics and LOL Betting.
Latest news and analytics on League of Legends https://lol-news.com matches, tournaments, betting. Stay up to date with the latest eSports events!
Official website of the T1 https://t1-lol.com League of Legends eSports team. Latest news, matches, statistics, tournaments and predictions on LoL Betting.
Official website of the award-winning samsung-galaxy-league-of-legends.com Samsung Galaxy League of Legends team. Latest news, matches, statistics, player profiles and bets on games.
Official website of the eSports organization g2-esports-league-of-legends com
Fnatic is a legendary League fnatic-league-of-legends.com/ of Legends eSports team. Our website has all the latest news, matches, player statistics and game predictions.
Official Team Liquid website team liquid league of legends com latest news, match results, tournaments, player profiles and LOL Betting.
Gen G is one of the strongest eSports teams http://gen-g-league-of-legends.com in League of Legends. Our website has the latest news, matches, statistics and LOL Betting.
pc surveillance pro surveillance software
Натуральные молочные продукты https://gastrodachavselug2.ru свежесть и качество с заботой о вашем здоровье! Широкий выбор: молоко, творог, сметана, сыры. Только натуральные ингредиенты, без консервантов и добавок.
Dive into the world of Edward Gaming edward-gaming-league-of-legends.com the legendary League of Legends eSports team. Latest news, matches, tournaments, statistics and LOL Betting.
Welcome! Find out the latest news dplus-league-of-legends.com matches, tournaments and statistics of the Dplus team in the League of Legends!
Find out everything about Team WE team-we-league-of-legends com news, matches, player statistics and bets on League of Legends. Support the team!
Valorant Esports valorant esports en com News, matches, tournaments, awards, game news
Enter the world of Team Falcons team-falcons-valorant.com/ news, matches, player stats and bets on Valorant. Stay up to date!
Follow Gen.G Esports https://geng-esports-valorant.com news, matches, tournaments, player stats and betting analytics on Valorant!
hash in prague weed in prague
hashish shop in prague https://shop-by.site
420 store in prague marijuana shop in prague
cannabis shop in prague https://shop420prg.site
thc joint delivery in prague buy hash in prague
cannafood for sale in prague thc chocolate delivery in prague
hash in prague cannabis shop in prague
cannabis delivery in prague thc chocolate in prague
kush for sale in prague thc chocolate delivery in prague
kush shop in prague cali weed delivery in prague
Can you be more specific about the content of your article? After reading it, I still have some doubts. Hope you can help me.
Explore Natus Vincere natus-vincere-counter-strike2 com the legendary esports organization excelling in CS2 and beyond. With a legacy of victories and innovative strategies, NAVI inspires millions and defines esports greatness.
Find out the latest news sentinels valorant matches and statistics of the Sentinels Valorant team. Betting and analytics are waiting for you!
Discover Vitality https://vitality-counter-strike2.com a leading esports team setting global standards in Counter-Strike 2 and beyond. Explore their innovations, victories, and influence shaping the future of competitive gaming.
Virtus.pro is a professional eSports team virtus-pro-counter-strike2.com/ with a rich history. Known for victories in CS:GO and striving for the top in CS2. Find out about the strategy, roster and future of this legend.
Discover the journey of MOUZ mouz counter strike2 com a powerhouse in CS2 esports. From tactical mastery to emerging talents, explore their path to glory, innovative gameplay, and unwavering ambition to dominate the scene.
Biography of footballer Kylian Mbappe https://kylian-mbappe-bd.com personal life, rumors of an affair with Alicia Aylis and Ines Rau. Career, statistics and salary at Paris Saint-Germain, victory at the World Cup and other achievements of the striker.
Biography of football player Neymar neymar personal life, relationships and rumors of romances with Katya Safarova, Natalia Barulich, the birth of a son and Bruna’s last girlfriend, the birth of daughters.
Biography of Belgian footballer https://kevin-de-bruyne-bd.com Kevin De Bruyne (Kevin De Bruyne): personal life, relationship with his wife, conflict with Thibaut Courtois over his girlfriend Caroline.
Biography of football player Luis Alberto Suarez luis-suarez-bd com personal life, daughter, wife, children, height. Leaving the club Atletico Madrid, career in Barcelona and Liverpool, goal statistics.
Biography of football player Jude Bellingham jude-bellingham-bd.com/ personal life, relationship with girlfriend Laura. Player statistics in the Real Madrid team, matches for the England national team with Harry Kane, the athlete’s salary, conflict with Mason Greenwood.
Biography of football player Antoine Griezmann antoine-griezmann personal life, birth of children, national origin. Career now, games for the club Atletico Madrid, striker of the French national team at the European Championship, statistics of matches in the Barcelona team.
Biography of Brazilian and Spanish footballer Vinicius Junior luka-modric-bd.com/ the athlete’s career at Real Madrid and the Brazilian national team, personal and team achievements. Personal life, obtaining Spanish citizenship, new girlfriend Kenya Os.
Biography of footballer Toni Kroos toni kroos bd com personal life, relationship with his wife. Announcement of retirement after the Euro, tattoos on his hands. Achievements in the Real Madrid club and the German national team, goals scored, passes made and statistics. Winning trophies. Latest news in 2024.
Biography of footballer Paul Pogba paul-pogba-bd.com personal life, his wife and children, conversion to Islam. Footballer’s career at Manchester United and other clubs, playing for the French national team.
Biography of Belgian footballer Kevin De Bruyne kevin-de-bruyne-az.com/ (Kevin De Bruyne): personal life, relationship with his wife, conflict with Thibaut Courtois over girlfriend Caroline.
Biography of Senegalese footballer Sadio Mane http://sadio-mane-az.com personal life, charity work. Success story of the Senegalese athlete playing for the national team, career at Liverpool and Bayern.
Biography of football player Toni Kroos https://toni-kroos-az.com personal life, relationship with his wife. Announcement of retirement after the Euro, tattoos on his arms.
Biography of French footballer Ousmane Dembele http://ousmane-dembele-az.com personal life, mother’s name, wedding with his wife, religious beliefs. Career development, matches with Kylian Mbappe
Try the free demo game Crazy Monkey crazy monkey com az (Igrosoft) and read our exclusive review!
Hot Fruits 100 Slot https://hot-fruits-100.com.az Review by Amatic Industries – Play Hot Fruits 100 demo for free or real money. Bonuses and best casinos for September 2024!
JetX is a unique simulation game https://jetx.com.az from SmartSoft Gaming. Players fly a virtual plane and collect their winnings safely.
Learn everything about blackjack blackjack com az rules, types of bets, features of the online game and answers to popular questions.
RB Leipzig rb-leipzig.com.az team history, club titles, top scorers and players in team history
Current Heidenheim fc-heidenheim squad with player stats and market value, match schedule, club news and rumours
Declan Rice (Arsenal) declan-rice-az.com midfielder, 25 years old. Check out his biography, statistics, goals and latest 2024 news.
Phil Foden phil-foden-az.com/ is a talented midfielder for Manchester City. Find out about his biography, statistics and latest news.
Yassin Bunu from Al-Hilal https://yassine-bounou-az.com biography, statistics, news and everything about his career in football.
Thiago Silva thiago-silva is a legendary defender for Chelsea and the Brazilian national team. On the site you can find a biography, the latest news, statistics, videos and interviews. Learn everything about the career and achievements of the great football player.
Learn about Garrett Bale gareth-bale-az.com his biography, personal life, achievements and the latest news from the world of football.
Everything about Kaka http://kaka-az.com biography, matches, goals, statistics, photos, videos and the latest news about the football legend on one site!
Everything about Marquinhos https://marquinhos-az.com biography, news, matches, statistics, photos and videos of the best moments. Learn everything about the legendary footballer!
Inter Miami CF inter miami az com is a soccer club founded by David Beckham in 2018. The team is committed to succeeding in MLS by attracting star players and developing a youth academy for future success.
Chelsea FC chelsea az com news 2024/2025: squad, transfers, calendar, standings, player statistics, results and club achievements.
Atletico Madrid atletico madrid az com is a symbol of passion, resilience and struggle. A club with a rich history, loyal fans and a fighting spirit that inspires both on and off the pitch. Never give up!
Bukalo Saka https://bukayo-saka.com.az is one of the brightest and most promising footballers of his generation. His incredible skill, tactical awareness and strong performance on the pitch have already earned him recognition at Arsenal and the England national team.
Mohamed Salah mohamed-salah.com.az is an Egyptian footballer, Liverpool star and a symbol of hope for millions. His achievements on the pitch, his generosity and his loyalty to his roots have made him a national hero and a global football icon.
Jude Bellingham jude-bellingham.com az is a young English midfielder who has quickly taken world football by storm. Strong, versatile and determined, he has already become a key player for Real Madrid and the England national team.
Erling Haaland https://erling-haaland.com.az is a young Norwegian striker who is quickly becoming a star in world football. He is known for his speed, physical strength and phenomenal performance at all levels of the game.
George Best george-best.com.az is a brilliant footballer and a shining symbol of the 1960s, known for his talent and turbulent life. He left an indelible mark on football by combining success on the pitch with the tragedy of personal struggle.
Rudy Gobert https://rudy-gobert-az.com is a French center and one of the best defenders in the NBA, nicknamed “The French Tower.” A three-time Defensive Player of the Year, he inspires with his skills and commitment to excellence.
Nikola Jokic nikola-jokic-az com is a Serbian basketball player, NBA star, and leader of the Denver Nuggets. Known for his unique style of play, court vision, and leadership, he has become a role model for a new generation of centers.
Luka Doncic lukadoncic-az.com/ is a Slovenian basketball player, the leader of the Dallas Mavericks team and one of the main stars of the NBA. His unique playing style, records and influence have made him a symbol of European success in world basketball.
Giannis Antetokounmpo http://giannis-antetokounmpo-az.com is an NBA legend known as the “Greek Freak.” His journey from poverty in Athens to a championship with the Milwaukee Bucks has inspired millions. Hard work, family, and leadership are his core values.
Shai Gilgeous-Alexander shay-gilgeous-alexander is a talented NBA basketball player and the leader of the Oklahoma City Thunder. He is known for his versatility, leadership, and contributions to the Canadian team. He is a style icon and an inspiration to his fans.
Joel Embiid joel embiid is an NBA star, leader of the Philadelphia 76ers, and the first Cameroonian MVP. His journey from the streets of Cameroon to the basketball Olympus is inspiring, and his charisma and talent captivate millions.
Kevin Durant kevin-durant is an NBA star known for his versatility, work ethic, and skill. A four-time league leading scorer, two-time Finals MVP, and three-time Olympic champion. A living legend of basketball.
Jalen Brunson jaylen-bronson is one of the hardest working and smartest players in the NBA. He is the leader of the New York Knicks, a two-time NCAA champion, and an inspiration to young athletes. His game and personality are inspiring.
Anthony Edwards http://anthony-edwards-az.com is a star for the Minnesota Timberwolves, a charismatic leader, and a key player in the NBA. His story of overcoming adversity, strong play, and contributions beyond basketball inspires millions.
Devin Booker https://devin-booker-az.com is an NBA star, leader of the Phoenix Suns, record-breaker, and master of accurate shots. His path to success is inspiring: from high school talent to superstar, he has become an example of hard work and dedication to the sport.
Tyrese Maxey tyrese-maxey-az com is a talented guard for the Philadelphia 76ers known for his speed, versatility, and work ethic. On the court, he’s a star, and off it, he’s an inspiration and a role model for community service.
Julius Randle is a versatile NBA forward http://julius-randle-az.com a leader for the Knicks, and an inspiring example of perseverance. His play, leadership, and desire to win make him one of the defining figures in the modern league.
Cristiano Ronaldo biography cristiano-ronaldo-az org personal life, relationships with Irina Shayk and Georgina Rodriguez, children, career at Real and Juventus, records with Portugal at Euro 2020.
Biography of footballer Mohamed Salah mohamed salah az org wife Magi Sadiq, children, charity work, book “The Last Pharaoh”. Statistics, salary and awards with Liverpool and Egypt in 2024.
Biography of footballer Luis Alberto Suarez luis suarez az org personal life, wife, children, height. Departure from Atletico Madrid, career at Barcelona and Liverpool, goal statistics. Playing for Gremio, moving to Inter Miami, retirement from international duty and the latest news in 2024.
Talented Nigerian striker Victor Osimhen victor osimhen proudly represents Italian club Napoli and the Nigerian national team. This story highlights his remarkable sporting career, personal development and notable achievements, including a loan spell at Galatasaray.
Biography of Spanish footballer Rodri https://rodri-az.org Manchester City midfielder, salary, worth, religion, Euro match statistics, champion status and games with Joao Cancelo. Latest updates in 2024.
Federico Valverde’s federico valverde biography: personal life, date of birth, children with Mina Bonino, salary, religion, playing style on the pitch, Real Madrid statistics, salary, number inherited from Kroos, position for 2024 and news.
Biography of Lamine Yamal lamine yamal a Spanish winger who plays for FC Barcelona and the national team. Includes career highlights, statistics, Euro 2024 winning salary and personal life.
denemebonusuverensiteler25: denemebonusuverensiteler25 – deneme bonusu veren siteler yeni
Biography of LeBron James https://bronny-james-az.org son Bronny James. Covers his personal life, family, health issues, NBA draft, and the latest news in 2024.
Frankie de Jong’s biography frenkie de jong covers his personal life, height, wife, club stats at Barcelona and Ajax, transfer rumours to Man Utd, playing position and shirt number.
Luka Doncic biography luka-doncic-az.com/ salary, signature shoes, stats, NBA comparisons with Trae Young, games with Jokic and Irving, personal life updates.
Stephen Curry stephen curry biography: personal life, height, weight, career, team, injuries, three-pointers, LeBron James, statistics, sneakers and 2024 updates.
Всё для строительства и ремонта https://artpaint.com.ua на одном портале: советы экспертов, обзоры материалов, расчет сметы и готовые решения для вашего дома или бизнеса.
Портал для строительства https://6may.org и ремонта: полезные советы, современные материалы, проекты и идеи. Все, что нужно для воплощения ваших задумок – от фундамента до крыши.
Все об озеленении и благоустройстве https://bathen.rv.ua Ландшафтный дизайн, проекты садов, террас и парков. Идеи для создания зеленых зон, подбор растений и профессиональные услуги для вашего участка.
Студия дизайна интерьера https://bconline.com.ua и архитектуры: создаем уникальные проекты для квартир, домов и коммерческих пространств. Эстетика, функциональность и индивидуальный подход – в каждом решении.
Разработка и продвижение сайтов https://magikfox.ru в Москве и регионах России от диджитал агентства MagicFox. Лучшие цены на рускрутку. Сделаем продающий сайт на Битрикс и обеспечим высокий уровень продаж.
Ваш путеводитель в мире строительства https://dcsms.uzhgorod.ua идеи, планы, пошаговые инструкции и лучшие материалы. Узнайте, как построить дом мечты или обновить интерьер.
Профессиональный портал для строительства https://blogcamp.com.ua проекты, материалы, расчеты, советы и вдохновение. Все, чтобы ваш ремонт или стройка были успешными.
На данном сайте вы сможете узнать полезную информацию о полезных веществах для поддержания здоровья мозга. Кроме того, вы найдёте здесь советы экспертов по приёму подходящих добавок и их влиянию на когнитивных функций.
https://hector3rv1d.blogzet.com/витамины-для-мозга-Основы-Разъяснения-46983801
Хотите построить дом https://donbass.org.ua или сделать ремонт? Здесь вы найдете всё: инструкции, идеи, современные технологии и проверенные решения. Портал для тех, кто строит.
Все для строителей и мастеров https://dki.org.ua актуальные технологии, практические советы, строительные материалы и проекты. Простые решения для сложных задач!
Создайте дом своей мечты https://intellectronics.com.ua На нашем портале вы найдете идеи, инструкции и новейшие технологии для ремонта и строительства.
Станьте мастером https://fmsu.org.ua своего дела! Портал для тех, кто хочет строить и ремонтировать качественно и выгодно.
Архитектура и дизайн интерьера https://it-cifra.com.ua под ключ: современные решения, индивидуальный подход и гармония стиля и функциональности. Создаем пространство вашей мечты!
Найдите все для ремонта https://keravin.com.ua и строительства! Уникальные идеи, пошаговые инструкции и рекомендации специалистов на одном портале.
Мы помогаем строить https://juglans.com.ua лучше! Советы, проекты, новейшие материалы и технологии для вашего ремонта или строительства.
Стройте с комфортом https://mr.org.ua полезные советы, новейшие технологии, пошаговые инструкции и проекты – всё для вашего удобства.
video siteleri listesi http://sweetbonanza25.com/# sweet bonanza demo oyna
deneme bonusu veren yeni siteler 2025
Решили строить или делать ремонт https://msc.com.ua Мы подскажем, как выбрать лучшие материалы, спланировать бюджет и воплотить все задумки.
Все секреты https://mramor.net.ua строительства в одном месте! Советы экспертов, подбор материалов и готовые проекты для вдохновения.
Всё для успешного строительства https://newboard-store.com.ua и ремонта на одном портале! Мы собрали актуальную информацию, идеи и инструкции для вашего удобства. Заходите и стройте с нами!
Строительство без лишних вопросов https://okna-k.com.ua наш портал – кладезь информации о современных материалах, технологиях и лучших решениях для дома, дачи или офиса.
Информация о стройке https://purr.org.ua без лишних сложностей! Наш портал поможет выбрать материалы, узнать о технологиях и сделать ваш проект лучше.
firm registering in montenegro Montenegro residency by company formation
when will 1win token be listed 1win togo
Вавада предлагает ставки на спорт Вавада на любой вкус! Здесь вы найдете ставки на футбол, теннис, баскетбол, киберспорт и многое другое. Широкий выбор событий, удобный интерфейс и выгодные коэффициенты делают платформу идеальной как для новичков, так и для опытных игроков. Начните свой путь в ставках уже сегодня!
Всё, что нужно знать о металлах https://metalprotection.com.ua от их свойств до применения в различных отраслях. Обзоры, советы, новости и информация о производителях для вашего удобства.
Ищете проверенные строительные советы https://rus3edin.org.ua Наш портал поможет выбрать материалы, спланировать проект и сделать всё на высшем уровне.
Хотите построить дом https://samozahist.org.ua или сделать ремонт? На нашем портале вы найдёте лучшие решения и вдохновение для вашего проекта.
программа производственного контроля учреждений культуры Москва программа производственного контроля горячего водоснабжения
Всё о дизайне интерьера https://sculptureproject.org.ua в одном месте! Узнайте, как создать уютное, стильное и функциональное пространство, которое будет радовать каждый день.
Хотите стильный интерьер https://sitetime.kiev.ua Наш портал предлагает уникальные идеи, профессиональные рекомендации и примеры лучших дизайн-проектов.
Экспертный строительный портал https://smallbusiness.dp.ua для вашего проекта! Советы, новинки и инструкции для тех, кто хочет сделать всё идеально.
Официальный сайт https://luckyjetonewins.ru , где вы найдете актуальное зеркало и промоды на Лаки Джет.
Найдите всё о строительстве https://srk.kiev.ua и ремонте на нашем портале. Полезные статьи, актуальные технологии и лучшие практики ждут вас.
Планируете стройку https://texha.com.ua или ремонт? У нас вы найдёте проверенных специалистов, инструкции, материалы и проекты на любой вкус. Всё для комфортного строительства!
Преобразите ваш дом https://vineyardartdecor.com вместе с нами! На портале вы найдёте свежие идеи, советы по планировке и материалы для создания идеального интерьера.
Всё о строительстве https://valkbolos.com и ремонте на одном портале! Гид по материалам, обзор инструментов, советы по дизайну и подбор подрядчиков. Создавайте дом своей мечты!
Планируете ремонт или строительство https://vodocar.com.ua У нас всё, что нужно: от инструкций и советов до подрядчиков и обзоров материалов. Стройте с нами!
Ваш гид в мире строительства https://vitamax.dp.ua и ремонта! Обзоры, практические советы, дизайн-идеи и подбор профессионалов для реализации любых проектов.
Лучшие советы по строительству https://stroysam.kyiv.ua и ремонту на одном сайте! Найдите вдохновение, изучите обзоры и воплотите свои идеи с профессиональной помощью.
Полный справочник по строительству https://stroy-portal.kyiv.ua и ремонту: советы, инструкции, дизайн-решения и помощь с выбором материалов и подрядчиков.
Простые решения для ремонта https://teplo.zt.ua и строительства! Идеи дизайна, рекомендации экспертов и проверенные материалы для вашего проекта.
Стройте и ремонтируйте https://suli-company.org.ua с лёгкостью! Полезные статьи, инструкции, советы по выбору материалов и подрядчиков ждут вас здесь.
Портал о ремонте и строительстве https://buildingtips.kyiv.ua с полезными статьями, рекомендациями по выбору материалов и подрядчиков.
Полный гид по строительству https://tsentralnyi.volyn.ua и ремонту: от планирования до отделки. Читайте, выбирайте и стройте с уверенностью и комфортом.
Полный гид по строительству https://tsentralnyi.volyn.ua и ремонту: от планирования до отделки. Читайте, выбирайте и стройте с уверенностью и комфортом.
ggdrop cs go код на барабан бонусов ggdrop
Приветствую на https://bs2best.markets! Мы предлагаем надежные и проверенные покупки в интернете. Ознакомьтесь с нашими статьями о безопасности и легальности. Ваши покупки — наш приоритет!
Tormac.org https://tormac.org – это специализированный торрент-трекер, предназначенный для пользователей Mac-компьютеров. Сайт предоставляет широкий выбор контента, ориентированного на операционные системы macOS и iOS.
mostbet azerbaycan qeydiyyat mostbet бонус
mostbet mines hack mostbet site officiel
1win sportsbook one 1win
A detailed history https://inter-milan-az.com of the Italian football club Inter Milan. From their first Scudetto to their Champions League victory.
MLB Draft Betting https://bettingblog.website Your guide to the world of MLB draft betting. Expert predictions, top odds and detailed analysis will help you increase your chances of success. Bet and win with us!
Credit Union Mobile Home Loans https://blogcredit.tech are the perfect solution for buying or refinancing a mobile home. Affordable rates, easy application, and reliable support every step of the way. Take the first step toward your home with us!
Best Forex Trading Course https://blogforex.tech is your key to successful trading. Learn the secrets of professionals, study strategies and learn how to minimize risks. Master Forex easily and effectively!
Tennis betting https://yourmoneyblog.site best odds, predictions and analytics. Explore detailed match reviews, statistics and strategies to make successful bets. Use our tips and win!
TaskMy.ru – профессиональная помощь в решении задач любого уровня
TaskMy.ru – это надежный сервис, который предлагает качественную помощь в выполнении задач любых направлений: от технических расчётов и программирования до написания текстов и аналитики. Мы работаем быстро, эффективно и ориентированы на ваши требования.
Доверяя TaskMy.ru, вы получаете индивидуальный подход, точное соблюдение сроков и доступные цены. Оставьте свою задачу профессионалам – результат превзойдет ожидания!
Federal Gov Open Enrollment https://body-balance.online is your chance to upgrade or choose an insurance plan. Easy navigation, expert support, and a wide range of programs will help you make the right choice. Apply now!
Crypto Funk https://besttodaynew.com is a fresh look at cryptocurrencies. News, trends, guides and analytics for beginners and professionals. Find out how to get the most out of blockchain technology!
No Credit Check Loans in Abilene TX https://daynewday1.com is fast access to money without unnecessary checks. Convenient terms, simple application and instant approval. Get financial help when you need it!
Home Equity Loans https://funnydays1.com How They Work, What Are the Terms and Benefits? Get the full details on how to use your home’s value for financial purposes. Find out more today!
Credit score requirements for FHA loans https://lifeofnews1.com minimum threshold and tips for improving. Find out how to increase your chances of getting a loan, as well as what affects approval. Detailed information for those who want to get a mortgage through FHA.
Auto loans from Community Credit Union https://sunnydays100.com are simple, affordable, and great value. Low interest rates and flexible repayment options make it easy to buy a new or used car.
программа производственного контроля водоснабжение разработать программу производственного контроля
Steve Rogers kapitan-amerika bravely fought the Nazis until a tragic accident left him frozen in the Arctic ice for years.
Biography of American basketball legend Michael Jordan https://michael-jordan-az.org personal life, participation in the Monaco Champions League match, film projects, marriage to Yvette Prieto, parenthood, net worth and collaboration with Michael Jackson. Latest updates in 2024.
Kevin Durant biography kevin durant az org personal life, relationships, height, weight, shoe size and 2024 NBA statistics with the Brooklyn Nets.
Kyrie Irving’s https://kyrie-irving-az.com biography covers his personal life, height, flat-footedness, injuries, Muslim faith, vaccination stance, Boston Celtics stats, plus Nike shoes. Latest news for 2024.
Rafael Nadal https://rafael-nadal-az.com date and place of birth, height, career highlights, childhood, tennis results, ATP rankings, records, injuries, Australian Open defeat, return to tournaments, career summary and latest news in 2024.
Деревянная коробка https://giftbox-3.ru оптом для чая гринфилд купить и печать коробки с логотипом в Орле.
Try your luck at taya365 app login, where excitement meets reliability! Hundreds of popular games, unique promotions and instant payouts await you.
Daniil Medvedev biography https://daniil-medvedev-az.com personal life, wife and child. His tennis tournaments, matches against Nadal and Djokovic and becoming world number 1. Loss of top spot, Australian Open and latest news in 2024.
Biography of Roy Jones Jr. roy-jones How he became the first boxer to win the middleweight, super middleweight, super heavyweight and super heavyweight titles. Known for his explosive style, like Mike Tyson.
Скачать музыку бесплатно https://muztab.net просто! Большой выбор песен, хиты всех времён и редкие записи. Удобный поиск, быстрая загрузка и безлимитный доступ. Ваш плейлист ждёт пополнения!
Hash shop in Prague Hash delivery in Prague
Weed, weed in Prague https://buy-cannabis-prague.com
Познакомьтесь с успешными игроками roulette players в рулетку, которым удалось завоевать состояние в миллион долларов. Многие предлагают свои собственные советы, стратегии, секреты и многое другое. поделился.
Get to know Marco Asensio’s https://marco-asensio-az.org biography: personal life, Dua Lipa, romance rumors with girlfriend Sandra Garal, statistics, salary at Real Madrid and latest news.
Spanish striker Alvaro Morata alvaro morata az org is known for his career with Real Madrid, Juventus, Atletico Madrid and AC Milan.
Biography of Spanish footballer Dani Carvajal daniel-carvajal-az.org/ his personal life and marriage to his twin sisters along with Joselu. His career with Real Madrid and Spain in the Euros, knee injury and latest updates.
Didier Drogba’s didier-drogba biography covers his personal life, updates from 2018, Instagram, wife, career at Chelsea and goals.
Biography of Turkish footballer Arda Guler arda-guler-az org midfielder for Real Madrid and the Turkish national team. Highlights include his careers at Genclerbirligi, Fenerbahce and Real Madrid, statistics, achievements, participation in Euro 2024 and news from his personal life and club in 2024.
Paolo Maldini’s biography https://paolo-maldini-az.org photo, defender 2019, personal life, Instagram, Milan, salary, religion and news.
Biography of Spanish footballer Xavi Hernandez xavi hernandez az com coaching career, Barcelona statistics, matches with Iniesta and Messi, Guardiola’s influence, goals, youth training, dismissal as Barcelona coach, personal life and 2024 updates.
Biography of football legend Pele pele-az.com/ personal life, ex-spouses, children and current wife Maria Aoki. A reminder of his legendary career, goals and special style of play, as well as successful performances in the national team.
Discover the life of Sergio Busquets sergio busquets az org his parents, his partner Elena Galera Moron, his sons, his club career, his achievements with Spain and the latest news for 2024.
Biography of Brazilian footballer Ronaldinho http://ronaldinho-az.org personal life, son’s contract, current position. Club career, free kick goals, dribbling, jersey number, Ballon d’Or award, prison sentence. Latest news of 2024.
manga site Mushoku Tensei free online popular manga Death Note free online
Biography of Spanish footballer https://jordi-alba-az.org Jordi Alba: Left back for Barcelona and the Spanish national team, trained at the academies of Barcelona and Valencia.
Biography of Portuguese footballer Joao Felix https://joao-felix-az.com personal life, relationship with his girlfriend, resemblance to Kaka, national team appearances with Cristiano Ronaldo, club statistics, salary and latest news in 2024.
Biography of footballer https://casemiro-az.org Casemiro: personal life, wife and children. Career, statistics, salary at Real Madrid, Brazil national team, transfer fee, position, transfer to Manchester United and the latest news for 2024.
Welcome to the fan site memphis depay az org dedicated to the active Dutch footballer Memphis Depay, his career path with clubs and the Dutch national team. Tattoos, personal life and news.
Biography for David de Gea david-de-gea-az com on a fan site. Known for his quick reactions and precise timing, he has managed to surprise fans all over the world. Manchester United to Fiorentina transfer, Atletico Madrid, personal life, children, height, weight and news.
James Rodriguez https://james-rodriguez-az.org biography: personal life, latest news, Instagram, goals, transfer to Rayo Vallecano, statistics and captain of the Colombian national team.
365 taya taya 365
taya 365 taya365 app
Nicholas Jackson nicolas-jackson-az com is a Senegalese professional footballer who has taken the football world by storm with his play and achievements.
Biography Pau Victor https://pau-victor-az.org is a Spanish footballer who started in the lower divisions. Thanks to hard work, he got into a good youth team at FC Barcelona. He played for Girona and has good statistics.
Biography of Jamie Bynoe-Gittens jamie-gittens-az.org/ a winger for German club Borussia Dortmund, and an English footballer.
Biography of Dominik Szoboszlai dominik-szoboszlai-az.org/ a Hungarian footballer, midfielder for Liverpool and captain of the Hungarian national team.
When Huseyin and Naime http://hakan-calhanoglu-az.org welcomed their son Hakan to Monchengladbach, Germany, during the 1994 World Cup, they had no idea he was destined to become a star. Learn his biography, facts and news.
Phil Foden Biography phil-foden A look at his personal life, relationship with Rebecca and the birth of his sons and daughters.
Biography of Ollie Watkins ollie-watkins-az.org/ an English striker for Aston Villa and the England national team. Find out about his career, clubs such as Exeter City and Brentford, height, age, achievements, participation in Euro 2024, personal life and latest news.
Francisco Conceicao francisco-conceicao-az.org/ was born into a family where football was already a part of the family, with a legacy built on hard work and passion. Juventus, Porto and Portugal national team appearances, brother Rodrigo, FIFA stats and news.
Wout Weghorst’s wout-weghorst-az org background is similar to Jamie Vardy’s, as both players rose from relative obscurity to achieve success in football. Career, playing for Burnley and Manchester United, clash with Messi, participation in Euro 2020, World Cup 2022.
Biography of Emre Can emre-can-az.com a German footballer, midfielder for Borussia Dortmund and the national team. A career full of achievements and participation in Euro 2024, including games for Bayern, Liverpool and Juventus.
In the process of rising to popularity http://eberechi-eze-az.org Eze is now celebrated around the world for his footballing prowess, with many fans unaware of his difficult beginnings.
Biography of Spanish footballer Mikel Merino mikel-merino-az org midfielder for Real Sociedad and the Spanish national team. Games for Borussia and Newcastle, height and age, achievements and participation in the 2024 European Championship.
Growing up in the natural nuno mendes az org mountains of Sintra, Portugal, young Nuno Mendes quickly became a local sensation thanks to his impressive football game. He is playing for Paris Saint-Germain and Portugal at EURO 2024.
Biography of Austrian footballer http://marko-arnautovic-az.org Arnautovic Marko – games at FC Werder Bremen and Internationale, market value, achievements. Personal life, conflicts, rumors and latest news.
Biography of Austrian jorginho az org footballer Arnautovic Marko – games at FC Werder Bremen and Internationale, market value, achievements. Personal life, conflicts, rumors and latest news.
Biography of Federico Chiesa federico-chiesa Italian winger for Juventus and the Italian national team. Career, Fiorentina, Euro 2024, transfer to Liverpool, family, wife Lucia Bramanti.
Aurelien Tchouameni’s aurelien-tchouameni biography: personal life, date of birth, parents’ jobs, statistics at Real Madrid and Monaco, position, jersey number, 2024 updates.
Biography of Dayot Upamecano http://dayot-upamecano-az.org Bayern star, France national team hero, early career start, Euro play-off participation, personal life and football news for 2025.
Biography of Portuguese bernardo-silva-az.com/ footballer Bernardo Silva: personal life, relationship with his wife, similarities with Bruno Fernandes. Current team, number on the field, reviews of fans who have sold out.
Biography of football player antoine-griezmann-az.com Antoine Griezmann: personal life, birth of children, national origin. Now his career, playing for Atletico Madrid.
Biography of Spanish pedri-az com footballer Pedri, statistics at Barcelona, ??games with teammate Gavi, joining the national team for the Euros.
Biography of Brazilian football player Rodrigo rodrygo photos of the striker of the Real Madrid club and the Brazilian national team, sports career.
Biography of Brazilian alisson-becker-az.com footballer Alisson: photo of the goalkeeper of the Liverpool club and the national team, sports career, playing for FC Inter and Roma, growth, achievements.
Нужен ремонт техники чинпочин скачать приложение все услуги для вашего дома в одном месте! Выбирайте мастеров для ремонта, уборки или сантехнических работ. Качественный сервис, прозрачные цены и удобство использования.
Webcam software IP Camera Software Software
Tobey Maguire’s tobey-maguire biography: personal life, memories of him, friendship with Leonardo DiCaprio, divorce from ex-wife. Role in Spider-Man films, career now.
Biography of footballer iker-casillas-az.com/ Iker Casillas: personal life, separation from ex-wife Sara Carbonero.
Biography of Spanish footballer Dani Carvajal dani carvajal az com personal life, marriage to Joselu and twin sisters. Performances at the Euro for Real Madrid and the Spanish national team.
Password Managers Software FTP Servers
Biography of actor Keanu Reeves keanu-reeves personal life, the tragic death of his child and his relationship with his common-law wife Jennifer Syme, artist Alexandra Grant.
Biography of actor Johnny Depp johnny-depp-az com personal life, birth of children. Collaboration with Tim Burton, the iconic role of Jack Sparrow in the Pirates of the Caribbean franchise.
Jackie Chan’s jackie-chan biography: personal life in his youth, relationship with his wife, problems with his son and illegitimate daughter. Filming in the film “The Secret of the Dragon Seal”, dubbing of animated films.
Biography of actor liam-neeson-az.com/ Liam Neeson: personal life, death of his wife Natasha Richardson, children. Star roles in films, starring roles in the drama “Schindler’s List”.
“Ищете качественный кирпич напрямую от производителя? https://Muravey61.ru – ваш надежный поставщик строительных материалов в регионе! Мы предлагаем кирпич высшего качества по доступным ценам прямо с завода. Доставка точно в срок, широкий ассортимент, и гарантированное качество – всё, что нужно для вашего строительства. Закажите у нас и убедитесь сами, что с нами строить легко!”
Chelsea Football Club chelsea fcl az com commonly known as Chelsea, is a professional football club based in Fulham, southwest London.
Biography of football player david-backham-az com David Beckham: personal life now, relationship with his wife Victoria Beckham, rumors of infidelity with Rebecca Luz, raising children, style and hairstyle.
The UEFA Champions League http://champions-league-az.com is an annual international football tournament organized by the Union of European Football Associations (UEFA) for the top-tier clubs in Europe.
Biography of fighter Jon Jones jon jones az com personal life now, height, arm length. Fights with Cyril Gan and Daniel Cormier, UFC defeat rate, mixed martial arts statistics, champion titles.
Biography of racing driver Lando Norris lando-norris-az com Childhood in the wealthy family of parents Adam Norris. Formula 1 career, podium finishes, McLaren driver contract, Max Verstappen trophy incident.
Welcome to the Kylian Mbappe kylian mbappe azerbaycan com fan site! Learn all about the talented footballer, his achievements, news and exciting moments on the pitch.
Biography of Zendaya Coleman zendaya-maree-az.com (Zendaya): modeling career, music and cinema, details of her personal life, ex-boyfriend Jacob Elordi, romance with Tom Holland.
Welcome to the Victor Vembanyama http://victor-wembanyama-azerbaijan.com fansite! Learn all about his career, achievements, and the greatness of this talented basketball player.
Biography of racer Fernando Alonso fernando-alonso-az.com personal life, romances with Daria Kapustina, Linda Morselli, breakup with Andrea Schlager and rumors of an affair with Taylor Swift.
Welcome to the Mohamed Salah mohamed-salah-azerbaycan com fans site! Learn everything about the great Liverpool and Egyptian national team player. Goals, achievements, statistics – it’s all here!
Now you can’t find a person http://formula1-az.com who hasn’t heard of Formula 1. Today it is one of the most prestigious and popular sports on the planet.
Biography of Zendaya Coleman zendaya-maree-az.com/ (Zendaya): modeling career, music and cinema, details of her personal life, ex-boyfriend Jacob Elordi, romance with Tom Holland.
Welcome to the main page karim benzema of the fansite dedicated to the world football star Karim Benzema. Learn all about his incredible career, incredible achievements and phenomenal skills.
Welcome to the world of Neymar http://neymar-azerbaycan.com a fan site dedicated to the great footballer. Learn all about his career, achievements and unique playing style.
Biography of British actress emily blunt az com Emily Blunt: personal life, dating and relationship with her husband John Krasinski, raising children.
Welcome to the most exciting https://inter-miami-azerbaijan.com Inter Miami FC fansite! Join us and share the passion for this dynamic team.
Welcome to Laure Boulleau’s fansite laure-boulleau-azerbaijan.com Here you can find everything about the great footballer: news, statistics, photos and more. Immerse yourself in the world of her creativity!
Erling Haaland erling-haaland-azerbaijan.com/ all personal trophies and awards. Erling Haaland – biography of the striker on the football field of Manchester City and the Norwegian national team.
Biography of actress http://anya-taylor-joy-az.com Anya Taylor-Joy: personal life, wedding with Malcolm McRae, husband, relationship with parents. Filmography, roles in films and TV series “The Witch”, “The Queen’s Walk”, new projects and the latest news for 2024.
Biography of actress Anya Taylor-Joy anya taylor personal life, wedding with Malcolm McRae, husband, relationship with parents. Filmography, roles in films and TV series “The Witch”, “The Queen’s Walk”, new projects and the latest news for 2024.
canadian pharmacies comparison https://canadianmdpharm.online/# best online canadian pharmacy
india online pharmacy
скупка золота 585 спб skupkazolotospb ru
Welcome to the Stephen Curry stephen-curry fan site! Learn about his greatness and inspiring success story.
Join the Pedri Fan Hub https://pedri-azerbaijan.com dedicated to celebrating the meteoric rise of this young football star. Explore exclusive content, updates and lively discussions about Pedri’s journey from humble beginnings to becoming a regular for Barcelona and the Spanish national team.
Discover the world of Belgian http://kevin-de-bruyne-azerbaijan.com midfield maestro Kevin De Bruyne, known for his unparalleled playmaking skills.
Angel Di Maria angel di maria azerbaijan com He is an Argentine footballer who has had a successful career in European football clubs. He defends the honor of the country in international tournaments.
Оперативная помощь на дороге https://angeldorog.by/evakuator-minsk/ услуги эвакуатора, грузовой и легковой шиномонтаж, а также грузоперевозки фурами по доступным ценам. Работаем круглосуточно, быстро реагируем и гарантируем надежность. Звоните в любое время – решим вашу проблему!
Surveillance Software IP Camera Cloud based video surveillance software
Welcome to the fan site moussa-dembele-az com of the talented footballer and real star Moussa Dembele! Here you will find everything new and most interesting about his career, achievements and amazing moments on the field.
скупка золота 585 скупка золота 585
Find out all about Kylie Jenner kylie-jenner-azerbaijan com at Kylie Jenner, the ultimate fan site for the latest updates on her fashion line, beauty tips and personal life.
Discover the ultimate hub http://zinedine-zidane-azerbaijan.com for all things Zinedine Zidane. Dive into in-depth analysis of Zidane’s illustrious career, from his legendary performances to his coaching triumphs.
best canadian pharmacy to buy from https://indiancertpharm.shop/# Indian Cert Pharm
indianpharmacy com
canadian drugs pharmacy https://mexicaneasypharm.com/# medication from mexico pharmacy
Online medicine order
I don’t think the title of your article matches the content lol. Just kidding, mainly because I had some doubts after reading the article.
canadian pharmacy meds reviews https://canadianmdpharm.shop/# canada drugs
mail order pharmacy india
rent a tesla model 3 performance https://electrodrive.si
У нас вы можете купить айфоны https://vk.com/crazy_humor01 оптом по самым лучшим ценам. Оригинальные смартфоны Apple с гарантией качества. Постоянное наличие популярных моделей.
Immerse yourself in the world of Gigi Hadid https://gigi-hadid-azerbaijan.com through our dedicated website. Explore the latest news, highlights, exclusive interviews and in-depth features about her fashion endeavors, personal life and charitable efforts.
Biography of American professional gervonta-davis boxer Gervonta Davis: career highlights, weight, records, famous fights, personal life, controversies and latest 2024 updates.
Discover the world of Brad Pitt brad pitt az com with our dedicated website, offering extensive coverage of his illustrious career, upcoming projects, and personal endeavors.
Квартирный переезд https://spb-gruzoperevozka.ru с грузчиками быстро и качественно! Упакуем, вынесем, перевезем и разместим вещи на новом месте. Надежная команда, аккуратность и доступные тарифы.
Vince Carter is a legendary vince-carter-az.com/ basketball player known for his 22-year NBA career and his incredible slam dunk skills. Learn more about his career achievements, records, and memorable moments, including his Olympic gold medal.
CS continues csgo-az.com to grow in popularity. Learn about local players, tournaments, and gaming culture, as well as how to succeed in the world of CS.
круглый офисный стол для переговоров модульный стол для переговоров
стол переговоров цена https://mm26.ru
Derrick Rose is a basketball derrick rose star who rose to the NBA MVP peak with the Chicago Bulls, known for his speed and explosive style of play.
Discover the ultimate guides https://brawl-stars-ci.com and strategies for mastering Brawl Stars. Unlock new brawlers, learn the best tips for progressing quickly, and stay updated on the latest events and tournaments.
Real Madrid real madrid az com is one of the most successful clubs in world football, with 14 Champions League victories and 35 La Liga titles.
киного фильмы киного артхаус
киного фильмы для ноутбука kinogo фильмы для планшетов
Откройте для себя последние kraftsir.ru новости, аналитику и экспертные обзоры о спорте и ставках. Узнайте о лучших стратегиях ставок, следите за актуальными событиями в мире спорта и получите все необходимые инструменты для успешных ставок.
киного смотреть онлайн kinogo фильмы для взрослых
киного зарубежные сериалы kinogo фильмы про драконов
Откройте для себя мир покера test-inlines.ru/ и казино игр. Узнайте последние новости, стратегии, обзоры игр и советы от экспертов. Начните играть и выигрывать.
Софт для развития https://stepsoft.info ваш ключ к успеху! Инструменты для обучения, управления временем, тренировки памяти и продуктивности. Лучшие программы для личностного и профессионального роста.
Подробные стратегии покера fatcurus.ru и анализ турниров: эффективные тактики, разбор раздач и ключевые советы для улучшения игры. Только практическая информация для выигрышей.
Будьте в курсе последних событий ekhut в мире киберспорта вместе с GAMER ! На нашем сайте вы найдете свежие новости, интересные обзоры, увлекательные интервью с профессиональными игроками и полные результаты турниров.
Все главные события tankdiv мира спорта: обзоры турниров, результаты матчей, аналитику и актуальные новости из самых популярных дисциплин.
Новости игровой индустрии http://depcult35.ru аналитику и обзоры самых популярных игр. Читайте о новинках, трендах и получайте полезные советы для улучшения игрового процесса.
Все о мире гэмблинга minsvyazcc.ru обзоры казино, игры, стратегии и последние новости индустрии. Узнайте о новых слотах, бонусах и тенденциях в азартных играх.
заказать индивидуалку калуга заказать проститутку в калуге
шлюха г. калуга вызвать девушку калуга
программа производственного контроля горячего водоснабжения программа производственного контроля Москва
офисные столы для переговоров купить https://mm26.ru
OR Realty — это ваш надежный партнер в мире недвижимости. Мы предлагаем большой выбор квартир, домов и коммерческих объектов по выгодным условиям. Наши специалисты помогут вам найти идеальный вариант, соответствующий вашим потребностям. Надежность, качество и удобство — вот что делает OR Realty лучшим выбором. Обращайтесь!
скупка золота драгоценных камней скупка золота адрес 585
mostbet mobi mostbet фриспины
скачать 1win на андроид с официального сайта balloon казино 1win
mostbet free spin mostbet 5.7 1 скачать
Следите за актуальными событиями http://med75.ru репортажами и анализом из мира футбола, а так же за дополнительным разделом о ставках на спорт и онлайн-казино
Игра в покер онлайн kassir-kazan2013 стратегии, правила, новости и советы вы найдете всё о мире покера: обучение, правила, стратегии, актуальные новости и профессиональные советы.
лучший выбор для онлайн игр infiniti-qx55.ru/ и спортивных ставок. Узнайте о новейших играх, получите экспертные советы и выгодные коэффициенты. Присоединяйтесь к нашему сообществу для захватывающего и безопасного опыта ставок.
Свежие новости спорта angryfoxtattoo ru откройте для себя последние спортивные новости, аналитику ставок и прогнозы экспертов на азербайджанском языке. Самая актуальная информация о футболе, киберспорте и других видах спорта здесь!
увлекательные стратегии http://mexatrondiy.ru репортажи с турниров и последние новости покера. Станьте мастером игры, окунитесь в мир азартных карт с нашим сайтом
узнайте последние новости umra-tour ru киберспорта, анализ турниров и игровые стратегии в Азербайджане. Присоединяйтесь к нам, чтобы побеждать в мире киберспорта.
Откройте мир покера remontfarspb.ru и казино игр. Узнайте лучшие стратегии, читайте обзоры игр и будьте в курсе последних новостей индустрии.
Актуальные и свежие новости gastromoroz.ru спорта и казино. Узнайте актуальные спортивные события, анализы матчей, советы по ставкам, обзоры казино игр и стратегии.
Бесплатные онлайн слоты le-bandit-play-slot.ru/ Le Bandit от Hacksaw Gaming. Полный обзор игрового автомата, демо-версия без регистрации и бонусы.
Играйте бесплатно в слот https://midas-golden-touchslot.ru Midas Golden Touch от Thunderkick! Откройте для себя мифическую атмосферу и уникальные бонусные функции. Полный обзор и демо-версия доступны уже сегодня.
новости киберспорта https://vavada-4757.ru анализ турниров и игровые стратегии в Азербайджане. Узнайте последние новости киберспорта и присоединяйтесь к нам, чтобы побеждать в мире киберспорта.
Откройте для себя Sugar Rush sugar rush site слот с ярким дизайном, фриспинами и возможностью крупных выигрышей! Погрузитесь в мир сладостей и ощутите вкус победы на каждом вращении.
kinogo фильмы для ноутбука киного фильмы по алфавиту
киного фильмы про шпионов kinogo сериалы
киного исторические сериалы киного топ-10
киного артхаус киного короткометражки
kinogo артхаус kinogo топ-10
A modern AI tool ai undress tool for working with images. Learn more about its features, capabilities and applications. Full privacy control and ease of use will ensure comfortable interaction.
Хотите купить окна окна мелке сколько стоит по разумной цене? Ознакомьтесь с нашим предложением! У нас — качество, надежность и стиль по доступной стоимости. Индивидуальный подход к каждому заказу!
заказать проституток в калуге шлюхи калуги
дизайнер интерьера цена https://dizayn-interera213.ru
дизайнер интерьера цена за услуги москва https://dizayn-interera213.ru
Thierry Henry’s biography http://thierry-henry-az.org personal life, latest news of 2018, Instagram and coaching role for Belgium and Arsenal.
Footballer Bukayo Saka’s biography http://bukayo-saka-az.org personal life, Nigerian heritage, religious views and girlfriend’s name. Salary, playing stats, jersey number, Euro appearances with England and matches with Arsenal. Latest news for 2024.
LeBron James’ biography https://lebron-james-az.com covers his personal life, Lakers career, Cavaliers achievements, religion, statistics, film roles, and news for 2024.
Eden Hazard’s biography eden hazard az com covers his personal life with his wife Natasha Van Hoekere, his sons, his Chelsea career, his move to Real Madrid, injuries, surgeries, contract termination, retirement and 2024 updates
Biography of NBA star Giannis Antetokounmpo giannis antetokounmpo personal life, marriage to Mariah Riddlesprigger, children, statistics and career with the Milwaukee Bucks. Flag bearer for Greece at the 2024 Paris Olympics.
Basketball player Jimmy Butler’s http://jimmy-butler-az.org biography: personal life, Selena Gomez relationship rumors, height, cars, idol stats, Miami Heat salary, injury news and his coffee brand. Latest news of 2024.
James Harden biography james harden az org photo, personal life, basketball, height, weight, sneakers, major achievements, latest news 2024.
Biography of footballer Joshua Kimmich https://jimmy-butler-az.org personal life, wife and children. Career at Bayern Munich, statistics for Germany, work with Pep Guardiola, negotiations with Barcelona. Vice-captain at Euro 2024. Latest news for 2024.
Djokovic’s tennis career https://novak-djokovic-az.org has been marked by numerous Grand Slam titles, showcasing his style of play. He has been a constant competitor to Rafael Nadal and Roger Federer.
Откройте мир мобильных игр games-ru.ru рейтинги лучших проектов, тренды, советы и гайды. Играйте в популярные шутеры, RPG, стратегии и песочницы прямо на телефоне!
Свежие футбольные новости vseofootball обзоры матчей, Лига чемпионов, статистика и лучшие букмекерские бонусы для ставок на спорт.
Все о Тони Кроосе https://toni-kroos.ru на одном сайте: биография, актуальные новости, детальная статистика и эксклюзивные обновления о немецкой футбольной звезде. Присоединяйтесь к сообществу фанатов и будьте в курсе всех событий, связанных с Кроосом!
Погрузитесь в мир Lucky Jet lucky-jet Узнайте все о захватывающем игровом автомате, его правилах, бонусах и стратегиях, чтобы увеличить свои шансы на выигрыш.
Источник новостей о футболе futbol-vpered.ru сборной России, Кубке России, Лиге Европы и лучших букмекерских предложениях. Узнайте последние результаты, прогнозы и аналитику!
Самые свежие и актуальные http://volleyball-ru.ru новости мира волейбола. Мы следим за всеми ключевыми событиями, включая турниры, чемпионаты, кубковые встречи и важные клубные матчи.
Погрузитесь в захватывающий мир cleopatra slot Cleopatra Slot! Узнайте о правилах игры, бонусных функциях и стратегиях, чтобы увеличить свои шансы на выигрыш.
сайт посвященный Aviator Slot aviator-slot ru Узнайте последние новости, эффективные стратегии, советы по выигрышу и информацию о бонусах.
Все о ставках на спорт betting-ru ru лучшие стратегии, прогнозы экспертов, обзор букмекерских контор и советы для успешного беттинга. Узнайте, как заработать на спортивных ставках!
Захватывающий мир автоспорта autosport ru ru узнайте об истории, различных видах, передовых технологиях и выдающихся гонщиках. Откройте для себя, что делает автоспорт одним из самых динамичных и популярных видов спорта в мире.
Погрузитесь в мир легкой атлетики athletics-ru.ru узнайте о её богатой истории, разнообразных дисциплинах, современных методах тренировок и знаменитых спортсменах.
Захватывающий мир UFC ufc-ru.ru узнайте об истории, основных правилах, стратегиях и легендарных бойцах. Откройте для себя, что делает UFC вершиной смешанных боевых искусств и почему этот спорт привлекает миллионы поклонников по всему миру.
In Jodo Do Tigrinho online slots, every spin is a step towards victory! Incredible graphics, exciting themes and many bonuses await you. Fortune favors the brave – try your hand and discover the world of winnings with Tigrinho!
Cryptocurrency trading service bitqt with AI is automation and efficiency. Artificial intelligence monitors market dynamics, reduces risks and optimizes transactions. The perfect solution for beginners and professionals.
Исследуйте Zeus vs Hades zeus-vs-hades-download.ru Gods of War! Играйте бесплатно, получайте фриспины и узнайте все о слоте 2024 года!
online slots Jodo Do Tigrinho are a unique combination of excitement and pleasure. Discover a variety of themes, bonus games and jackpots. Play comfortably, enjoying the well-thought-out interface and the chance to hit the jackpot!
Cryptocurrency trading service bitqt with AI is automation and efficiency. Artificial intelligence monitors market dynamics, reduces risks and optimizes transactions. The perfect solution for beginners and professionals.
Будьте в курсе последних sportinfo-ru событий в мире спорта! Узнайте о самых горячих новостях, аналитике матчей, эксклюзивных интервью и прогнозах. Спортивные Новости — ваш надежный источник информации о любимых видах спорта и спортсменах.
Погрузись в мир UFC boxing ru ru узнайте об истории, основных правилах, стратегиях и легендарных бойцах. Откройте для себя, что делает UFC вершиной смешанных боевых искусств и почему этот спорт привлекает миллионы поклонников по всему миру.
Современные стратегии игры https://blackjack-players-kz.com в блэкджек для начинающих, которые помогут вам быстро освоить игру и победить. Турниры, хорошая психология и новости.
Aviatrix game https://aviatrix-games.com/en/ has become a sensation in the world of crash games. Its unique format, featuring a rapidly growing multiplier and the possibility of an unexpected crash. Aviatrix crash game is at 1win, 1xbet, Mostbet, and Pin Up.
Откройте для себя Mega Joker https://mega-joker.ru увлекательный видеослот от NetEnt, который сочетает в себе ностальгическую атмосферу классических автоматов и современные возможности выигрыша.
Погрузитесь в мир Plinko http://plinko-ru.ru увлекательной игры, основанной на случайности и стратегии! Узнайте правила, механики и стратегии для успешной игры, чтобы увеличить свои шансы на крупные выигрыши.
Откройте для себя мир http://starlight-princess-slot.ru Starlight Princess Slot! На нашем сайте вы найдете свежие новости, стратегии для увеличения выигрышей и эксклюзивные бонусы.
Откройте для себя Starburst starburst-slot.ru один из самых популярных слотов от NetEnt! Наслаждайтесь красочной графикой, уникальными функциями и шансом на крупные выигрыши.
Погрузитесь в мир шахмат chess-ru ru узнайте историю игры, её основные правила, стратегии и влияние на культуру. Развивайте свои интеллектуальные способности через эту древнюю и элегантную игру.
доставка алкоголя ночью алкоголь на дом 24 часа
Aviatrix game https://aviatrix-games.com/en/ has become a sensation in the world of crash games. Its unique format, featuring a rapidly growing multiplier and the possibility of an unexpected crash. Aviatrix crash game is at 1win, 1xbet, Mostbet, and Pin Up.
Погрузитесь в мир Wheel of Fortune wheel-of-fortune-slot ru Узнайте все о знаменитом игровом автомате, его функциях, стратегиях и акциях. Играйте сейчас, испытайте удачу и выиграйте крупные призы, вращая барабаны в этом захватывающем слоте!
Захватывающий слот Lucky Jet lucky-jet-play-crash от Spribe с уникальной краш-механикой, который предлагает игрокам шанс испытать свою удачу и стратегическое мышление.
Захватывающий слот Lucky Jet http://lucky-jet-play-crash.ru от Spribe с уникальной краш-механикой, который предлагает игрокам шанс испытать свою удачу и стратегическое мышление.
Откройте для себя водное поло water-polo-ru.ru/ историю, правила, тактики и влияние этого захватывающего водного вида спорта. Узнайте, как динамика и стратегия сочетаются, делая водное поло уникальным и увлекательным.
Добро пожаловать на сайт redtigerplay посвященный слотам Red Tiger! Узнайте последние новости, стратегии для увеличения выигрышей и эксклюзивные бонусы.
Погрузитесь в мир покера poker-players-kz org с нашим сайтом о различных известных игроках. Изучите их карьеру, основные достижения, стратегии, психологию и секреты успеха.
Игровой слот Crazy Time https://crazy-time-play.ru это захватывающий слот, который сочетает азартные ставки с элементами шоу. В этой игре вас ждут четыре уникальных бонусных раунда: Pachinko, Cash Hunt, Coin Flip и Crazy Time.
Исследуйте мир онлайн-игр online-games-ru ru новости, обзоры, гайды, тренды и лучшие проекты. Погружайтесь в уникальные вселенные MMORPG, MOBA, шутеров и многого другого!
Погрузитесь в мир гольфа golf-ru.ru/ изучите его историю, правила, технику и влияние на культуру. Узнайте, как этот изысканный спорт сочетает в себе физическую выносливость и интеллектуальную стратегию, привлекая миллионы энтузиастов по всему миру.
Погрузитесь в захватывающий мир баккары baccarat-ru.ru узнайте историю игры, её правила, стратегии и секреты успеха. Откройте для себя элегантность и интригу одной из самых престижных карточных игр казино.
https://mexicaneasypharm.com/# Mexican Easy Pharm
canada drug pharmacy
Узнайте все о слоте Колесо Фортуны wheel of fortune ru ru историю, особенности игры, стратегии выигрыша и советы для успешной игры.
Погрузитесь в увлекательный мир покера https://poker-ru.ru исследуйте его историю, правила, продвинутые стратегии и культурное влияние. Узнайте, как интеллект и интуиция объединяются в этом захватывающем карточном спорте.
Откройте для себя мир гандбола https://handball-ru.ru изучите историю игры, основные правила, ключевые стратегии и влияние на культуру.
Мир блэкджека http://blackjack-ru.ru узнайте историю игры, её правила, секретные стратегии и влияние на современную культуру. Откройте для себя глубину этой захватывающей карточной игры и научитесь побеждать с умом.
Mexican Easy Pharm: reputable mexican pharmacies online – Mexican Easy Pharm
Погрузитесь в захватывающий мир roulette ru ru рулетки — изучите историю игры, её правила, стратегические подходы и культурное влияние.
Погрузитесь в мир фигурного катания https://figure-skating-ru.ru исследуйте его историю, уникальные техники, знаменитых спортсменов и культурное влияние.
Ставки на скачки horse-racing-betting kz с нашим сайтом, посвященным стратегии, аналитике и знаменитым игрокам. Узнайте о правилах, методах прогнозирования результатов, успешных стратегиях и вдохновляющих историях беттеров.
Скачайте бесплатно книгу https://storitelling.ru по сторителлингу и узнайте, как создавать истории, которые цепляют с первых строк. Практические советы, примеры и вдохновение для всех, кто хочет освоить искусство рассказчика.
Откройте мир слотов biryulevo-zapadnoe.ru и казино-игр и ставок на спорт. Читайте обзоры, получайте советы и стратегии от экспертов, и будьте в курсе последних новостей из мира азартных игр и беттинга.
пластиковые окна милке мелке раздвижное окно
киного фильмы про выживание киного фильмы по годам
киного научная фантастика киного сериалы по сезонам
Indian pharmacy that ships to usa: Indian Cert Pharm – online pharmacy india
indian pharmacy: Indian pharmacy that ships to usa – Online medicine
Ресторанный консалтинг UPSKILLhttps://upskilll.ru/consulting это профессиональные услуги в сфере ресторанного бизнеса: анализ рынка, аудит заведения, устранение слабых мест, обучение персонала, занимаемся наставничеством рестораторов с 2018 года.
Беговой портал https://get.run календарь забегов России, программы подготовки к забегом, составленные МСМК по легкой атлетике, статьи, консультации с тренером, ответы на вопросы
Сайт игровых промокодов промокод на ggstandoff это ваш доступ к эксклюзивным бонусам и скидкам. Бесплатные награды, внутриигровая валюта и уникальные акции ждут вас. Успейте воспользоваться всеми возможностями!
Ищете промокоды для игр промокод на easydota наш сайт – ваш лучший помощник! Собираем актуальные игровые промокоды для бонусов, скидок и эксклюзивных наград. Наслаждайтесь играми с максимальной выгодой – воспользуйтесь промокодами уже сегодня!
Хотите раскрутить раскрутить телеграм-канал мы знаем, как это сделать! Поможем увеличить охваты, привлечь активную аудиторию и вывести ваш контент на новый уровень.
клиника капельницы витаминные услуги капельниц в клинике
Ищете промокоды для игр промокоды на кейсы в standoff 2 наш сайт – ваш лучший помощник! Собираем актуальные игровые промокоды для бонусов, скидок и эксклюзивных наград.
Участок в Мишкином Лугу http://мишкинлуг.рф/uchastki-mishkinlug по Симферопольскому шоссе — идеальное место для строительства! Тихий поселок, прекрасные виды, удобный подъезд и все условия для комфортной жизни.
Участки в Лисичкином Очаге https://лисичкиночаг.рф неподалеку от Серпухова. Тихий, зеленый поселок с прекрасной природой и удобной транспортной доступностью. Здесь вы сможете построить комфортное жилье для себя и своей семьи.
Лисичкин Очаг возле Серпухова https://лисичкиночаг.рф/uchastki-lisichkinochag идеальные участки для вашего будущего дома! Живописная природа, хорошая транспортная доступность и возможность подключения всех коммуникаций ждут вас.
https://canadianmdpharm.com/# legitimate canadian mail order pharmacy
canadian pharmacy 24h com safe
buying from online mexican pharmacy https://mexicaneasypharm.com/# mexican online pharmacies prescription drugs
mexican mail order pharmacies
Indian pharmacy that ships to usa: IndianCertPharm – Indian pharmacy international shipping
http://cytpharm.com/# buy cytotec online
Kamagra tablets
https://cytpharm.shop/# CytPharm
where can i order prednisone 20mg
Cyt Pharm: buy cytotec – cytotec buy online usa
Отзывы о компаниях и работодателях https://potrebsojuz.ru в одном месте. Узнайте реальное мнение сотрудников и клиентов, чтобы принять правильное решение при выборе работы или услуг.
Комплексная юридическая помощь https://kramzenergo.ru для вас и вашего бизнеса. Анализ дел, представительство в судах, поддержка на всех этапах
rybelsus semaglutide tablets: Sema Pharm 24 – semaglutide tablets
http://kamapharm.com/# Kamagra 100mg price
buy kamagra online usa
https://semapharm24.shop/# semaglutide tablets for weight loss
prednisone 1 mg for sale
semaglutide tablets price: Sema Pharm 24 – semaglutide tablets for weight loss
PredPharm: prednisone generic cost – PredPharm
капельница при беременности клиника капельниц
1win ios casino 1win
https://dappharm.com/# priligy
Kamagra Oral Jelly
semaglutide best price buy semaglutide semaglutide tablets price
cheap kamagra: sildenafil oral jelly 100mg kamagra – Kama Pharm
Откройте для себя историю слово пацана сериал смотреть онлайн честный взгляд на суровую реальность, где дружба и слово дороже всего. Уникальный проект о жизни без прикрас и ценности принципов.
cheap semaglutide pills: semaglutide best price – buy rybelsus online
https://semapharm24.com/# buy rybelsus online
cheapest prednisone no prescription
https://predpharm.com/# prednisone for dogs
sildenafil oral jelly 100mg kamagra
semaglutide tablets for weight loss: generic rybelsus tabs – rybelsus semaglutide tablets
PredPharm: pharmacy cost of prednisone – Pred Pharm
https://semapharm24.shop/# Sema Pharm 24
Kamagra 100mg price
https://kamapharm.shop/# Kamagra tablets
prednisone 20 mg generic
Kama Pharm: Kama Pharm – Kama Pharm
SemaPharm24: Sema Pharm 24 – buy rybelsus online
kinogo рейтинги kinogo лучшие боевики
kinogo фильмы по жанрам kinogo без регистрации
kinogo лучшие фильмы по комиксам киного фильмы для подростков
http://dappharm.com/# dapoxetine online
Kamagra 100mg price
buy prednisone online india buy prednisone online without a prescription PredPharm
Priligy tablets: Priligy tablets – priligy
dapoxetine price: buy priligy – buy dapoxetine online
https://kamapharm.shop/# п»їkamagra
price of prednisone 5mg
https://dappharm.com/# dapoxetine price
super kamagra
priligy: cheap priligy – dap pharm
Cyt Pharm: CytPharm – п»їcytotec pills online
buy rybelsus online semaglutide best price generic rybelsus tabs
https://semapharm24.com/# rybelsus semaglutide tablets
Kamagra tablets
https://dappharm.shop/# dapoxetine online
1 mg prednisone daily
Kamagra tablets: Kamagra tablets – Kama Pharm
canadian online pharmacy prednisone: Pred Pharm – prednisone pills for sale
exciting online slot jogo do tigrinho 777 is excitement, fun and the opportunity to win a big prize. Plunge into the atmosphere of adventure and try your luck right now!
https://semapharm24.shop/# semaglutide tablets for weight loss
Kamagra tablets
Откройте для себя bs2best at возможности даркнет-рынка с тысячами предложений. Быстрая регистрация, надежные сделки и анонимность на каждом этапе.
Лучшее онлайн казино https://1wincasino.pl Огромный выбор автоматов, настольных игр и live-казино. Уникальные акции, приветственные бонусы и мгновенные выплаты сделают вашу игру еще интереснее.
текст песни прощай https://faav.ru
buy priligy dapoxetine online buy dapoxetine online
п»їkamagra: Kama Pharm – Kama Pharm
Kama Pharm: sildenafil oral jelly 100mg kamagra – buy kamagra online usa
охота на тетерева ружья для начинающих охотников
http://dappharm.com/# DapPharm
buy Kamagra
https://dappharm.shop/# dap pharm
can i buy prednisone online without a prescription
рыбалка для профи ловля рыбы на ратлин
надежный маркетплейс bs2best at где сочетаются безопасность, широкий выбор товаров и удобство использования. Платформа работает с анонимными платежами и гарантирует полную конфиденциальность для всех пользователей.
Pred Pharm: PredPharm – prednisone 300mg
Cyt Pharm: buy cytotec in usa – CytPharm
https://kamapharm.shop/# Kama Pharm
Kamagra tablets
buy Kamagra Kamagra tablets Kama Pharm
Kamagra 100mg: Kama Pharm – cheap kamagra
semaglutide best price: generic rybelsus tabs – semaglutide best price
https://cytpharm.com/# CytPharm
brand prednisone
https://dappharm.com/# buy dapoxetine online
buy Kamagra
Pred Pharm: prednisone 50 – prednisone acetate
cytotec online: order cytotec online – Cyt Pharm
Ресторанный консалтинг UPSKILL https://upskilll.ru/consulting это профессиональные услуги в сфере ресторанного бизнеса: анализ рынка, аудит заведения, устранение слабых мест, обучение персонала, занимаемся наставничеством рестораторов с 2018 года.
Kama Pharm Kama Pharm Kama Pharm
https://predpharm.com/# prednisone generic brand name
Kamagra 100mg price
ремонт стиральных машин bosch подольск ремонт стиральных машин в подольске
https://cytpharm.shop/# CytPharm
can i buy prednisone online without a prescription
pharmacy cost of prednisone: buy prednisone 40 mg – prednisone 20 mg
buy priligy: priligy – Priligy tablets
https://semapharm24.shop/# SemaPharm24
п»їkamagra
buy semaglutide: buy rybelsus online – SemaPharm24
buy cytotec online: CytPharm – Cyt Pharm
buy cytotec online cytotec abortion pill buy cytotec online
http://predpharm.com/# prednisone capsules
Kamagra 100mg price
http://semapharm24.com/# generic rybelsus tabs
buy prednisone 20mg without a prescription best price
buy rybelsus online: Sema Pharm 24 – semaglutide tablets for weight loss
semaglutide tablets for weight loss: semaglutide tablets – Sema Pharm 24
http://kamapharm.com/# Kama Pharm
Kamagra 100mg
dapoxetine price: cheap priligy – priligy
http://kamapharm.com/# Kamagra Oral Jelly
prednisone 20mg for sale
buy semaglutide Sema Pharm 24 generic rybelsus tabs
buy cytotec online: buy cytotec online – buy cytotec online
PredPharm: prednisone in canada – prednisone 1 mg daily
https://semapharm24.shop/# buy semaglutide
buy Kamagra
semaglutide tablets store: Sema Pharm 24 – Sema Pharm 24
Онлайн покупки сигарет https://sigarety-market.ru широкий выбор, доступные цены и оперативная доставка. Закажите популярные бренды сигарет прямо на дом и оцените удобство сервиса!
Консалтинг и обучение https://upskilll.ru для ресторанного бизнеса: развитие персонала, оптимизация процессов и повышение прибыли. Мы внедряем проверенные стратегии и передовые инструменты для роста вашего заведения.
PredPharm: can i buy prednisone online without prescription – buy prednisone 5mg canada
ссылка kraken 2 kma biz ссылка kraken
http://semapharm24.com/# generic rybelsus tabs
prednisone tablets 2.5 mg
ремонт водонагревателя электролюкс ремонт водонагревателей на дому
cheap semaglutide pills generic rybelsus tabs semaglutide tablets for weight loss
Pred Pharm: Pred Pharm – prednisone uk
buy cytotec online: cytotec online – Cyt Pharm
микрозаймы онлайн на карту без отказа займ
hash for sale in prague https://shop-cannabis-prague.com
http://semapharm24.com/# semaglutide tablets for weight loss
sildenafil oral jelly 100mg kamagra
https://cytpharm.shop/# buy cytotec online
buy prednisone from canada
Kama Pharm: Kamagra 100mg – Kama Pharm
Pred Pharm: Pred Pharm – Pred Pharm
Pred Pharm: Pred Pharm – generic prednisone for sale
кредитные займы онлайн займы онлайн
buy Kamagra: Kamagra Oral Jelly – sildenafil oral jelly 100mg kamagra
prednisone generic brand name PredPharm cost of prednisone 40 mg
https://kamapharm.com/# super kamagra
buying prednisone
https://predpharm.shop/# prednisone 100 mg
Kamagra 100mg
esports market growth esports betting
priligy: dapoxetine price – buy dapoxetine online
buy cytotec online: buy cytotec pills online cheap – buy cytotec online
Открывайте кейсы CS:GO https://www.facebook.com/people/Hotdrop_CSGO/61550490187523/ с крутыми шансами на редкие скины. Удобный интерфейс, надежная система и огромный выбор кейсов сделают игру еще интереснее. Начните свой путь к топовым скинам прямо сейчас!
https://farmatadalitaly.com/# Farmacia online miglior prezzo
farmacie online affidabili
acquisto farmaci con ricetta: farmacie online autorizzate elenco – Farmacie on line spedizione gratuita
farmacia online senza ricetta
https://farmasilditaly.com/# viagra generico prezzo piГ№ basso
Farmacia online miglior prezzo
farmacia online senza ricetta Cialis senza ricetta comprare farmaci online all’estero
Откройте яркие кейсы CS:GO https://m.youtube.com/@hotdrop-case и получите шанс выиграть топовые скины! Широкий выбор кейсов, высокий шанс дропа и честная система обеспечат увлекательный опыт.
acquistare farmaci senza ricetta: Farma Prodotti – acquisto farmaci con ricetta
https://farmasilditaly.shop/# viagra naturale
farmacia online senza ricetta
viagra originale recensioni: Viagra – viagra originale in 24 ore contrassegno
farmacia online piГ№ conveniente
Пробуйте удачу кейсы кс 2 CS:GO! Шанс получить редкие и дорогие скины, широкий выбор кейсов и удобный интерфейс делают процесс открытия легким и захватывающим.
esiste il viagra generico in farmacia: viagra generico sandoz – viagra subito
https://farmasilditaly.com/# viagra generico prezzo piГ№ basso
farmacia online senza ricetta
Рискни и испытай удачу кс кейсы Шанс получить редкие и дорогие скины, широкий выбор кейсов и удобный интерфейс делают процесс открытия легким и захватывающим.
Ваши любимые кейсы CS:GO https://t.me/s/hotdropcases в одном месте! Большой выбор, удобный интерфейс и высокая вероятность выпадения редких предметов делают процесс открытия кейсов по-настоящему захватывающим.
http://farmaprodotti.com/# farmacia online senza ricetta
farmacie online affidabili
farmacia online: Farma Prodotti – comprare farmaci online con ricetta
farmacie online affidabili
farmacia online Cialis generico prezzo Farmacia online piГ№ conveniente
Сервис бытовых услуг https://gidrostok-servis.ru это удобное решение для любых домашних задач. Уборка, ремонт, сантехника, установка техники и многое другое. Надежные специалисты, быстрое выполнение и доступные цены!
Farmacie online sicure: Cialis generico farmacia – farmacia online senza ricetta
viagra subito: Farma Sild Italy – pillole per erezione immediata
farmacia online senza ricetta
viagra originale recensioni: FarmaSildItaly – esiste il viagra generico in farmacia
cialis farmacia senza ricetta viagra generico viagra generico sandoz
https://farmabrufen.shop/# BRUFEN prezzo
comprare farmaci online con ricetta
acquisto farmaci con ricetta: acquisto farmaci con ricetta – comprare farmaci online con ricetta
Farmacia online piГ№ conveniente
https://farmaprodotti.shop/# п»їFarmacia online migliore
п»їFarmacia online migliore
лучшие смотреть боевики онлайн фильмы популярные фильмы 2025 без регистрации
Visit Sellvia Facebook https://www.facebook.com/sellviadropshippingplatform/ join a community of entrepreneurs turning ideas into thriving businesses! Discover top product picks, store upgrades, and can’t-miss deals with promo coupons. Stay inspired with tips and updates to grow your dropshipping store
Visit Sellvia LinkedIn to join a community of passionate entrepreneurs transforming the dropshipping game. Get the latest updates, tips, and success stories to help you kickstart or grow your online business. Follow us and stay ahead with innovative solutions that make launching a profitable dropshipping store easy!
бесплатный доступ к кино бесплатно новые фантастические фильмы в хорошем качестве
farmacia online: Ibuprofene 600 prezzo senza ricetta – farmacia online piГ№ conveniente
farmacia online senza ricetta
https://farmabrufen.shop/# BRUFEN 600 acquisto online
farmacia online senza ricetta
Нужны деньги срочно микрокредит с быстрым одобрением и моментальным переводом на карту. Минимум документов, удобные условия и прозрачные ставки. Оформите займ прямо сейчас!
доставка груза самолетом организация авиаперевозок грузов
farmaci senza ricetta elenco Farma Prodotti acquisto farmaci con ricetta
https://farmabrufen.com/# BRUFEN 600 acquisto online
top farmacia online
acquistare farmaci senza ricetta: FarmTadalItaly – farmacie online affidabili
Лучшие игровые промокоды промокод на кейс гг стандофф в одном месте! Активируйте бонусы, получайте подарки и прокачивайте аккаунт без лишних затрат. Следите за обновлениями, чтобы не пропустить новые промо!
Промокоды для игр https://esportpromo.com/cs2/ это бесплатные бонусы, скидки и эксклюзивные награды! Находите актуальные коды, используйте их и получайте максимум удовольствия от игры без лишних затрат.
comprare farmaci online all’estero: FarmTadalItaly – farmacie online sicure
Farmacia online miglior prezzo
https://farmaprodotti.shop/# top farmacia online
farmacie online affidabili
Лучшие игровые промокоды промокоды standoff на кейсы в одном месте! Активируйте бонусы, получайте подарки и прокачивайте аккаунт без лишних затрат. Следите за обновлениями, чтобы не пропустить новые промо!
miglior sito dove acquistare viagra: Farma Sild Italy – viagra originale in 24 ore contrassegno
Бесплатные промокоды https://playpromocode.com/cs2/case-battle/ для ваших любимых игр! Получайте монеты, бустеры, скины и другие ценные награды. Мы собираем только проверенные коды и обновляем их каждый день.
Farmacia online miglior prezzo migliori farmacie online 2024 Farmacia online miglior prezzo
farmacia online: FarmaBrufen – Farmacia online miglior prezzo
top farmacia online
https://farmaprodotti.com/# comprare farmaci online all’estero
farmacie online affidabili
cialis farmacia senza ricetta: Viagra – viagra naturale in farmacia senza ricetta
Хотите проверить компанию https://innproverka.ru по ИНН? Наш сервис поможет узнать подробную информацию о юридических лицах и ИП: статус, финансы, руководителей и возможные риски. Защищайте себя от ненадежных партнеров!
удобный маркетплейс blacksprut с высоким уровнем анонимности и надежной системой защиты. Интуитивный интерфейс, проверенные продавцы и безопасные сделки делают его лучшим выбором для покупок.
pillole per erezioni fortissime: miglior sito dove acquistare viagra – cialis farmacia senza ricetta
farmacie online affidabili
http://farmaprodotti.com/# migliori farmacie online 2024
Farmacia online piГ№ conveniente
Раскрутка в соцсетях https://nakrytka.com без лишних затрат! Привлекаем реальную аудиторию, повышаем охваты и активность. Эффективные инструменты для роста вашего бренда.
viagra online consegna rapida: pillole per erezioni fortissime – cialis farmacia senza ricetta
Farmacie on line spedizione gratuita: Farma Prodotti – farmacia online senza ricetta
farmacie online sicure
https://farmabrufen.com/# BRUFEN prezzo
farmacie online autorizzate elenco
esiste il viagra generico in farmacia acquisto viagra cerco viagra a buon prezzo
migliori farmacie online 2024: Farma Prodotti – farmacia online
viagra cosa serve: Viagra – alternativa al viagra senza ricetta in farmacia
farmacie online sicure
https://farmatadalitaly.com/# Farmacie online sicure
top farmacia online
увлекательный сериал тут о жизни сказочных персонажей в реальном мире. Интригующий сюжет, волшебные события и неожиданные тайны. Смотрите онлайн в высоком качестве прямо сейчас!
farmacia online piГ№ conveniente: Ibuprofene 600 prezzo senza ricetta – Farmacia online piГ№ conveniente
Farmacia online piГ№ conveniente: Farma Brufen – migliori farmacie online 2024
Farmacie online sicure
https://farmaprodotti.com/# Farmacia online piГ№ conveniente
migliori farmacie online 2024
п»їFarmacia online migliore Cialis generico farmacia farmacie online sicure