How to Do Emojis on Chromebook
Emojis have become an integral part of our daily communication, adding fun and expression to our messages. If you’re using a Chromebook and wondering how to easily access and use emojis, you’re in the right place. In this guide, we’ll show you step-by-step how to do emojis on Chromebook.
Why Use Emojis?
Before we dive into the steps, let’s briefly discuss why emojis are so popular:
- Express Emotions: Emojis help convey emotions more effectively than plain text.
- Add Personality: They add a personal touch to your messages.
- Engage Readers: Emojis can make your text more engaging and interesting.
Accessing Emojis on Chromebook
Chromebooks offer several ways to access emojis. Here’s a detailed look at each method:
1. Using the On-Screen Keyboard
The on-screen keyboard is a convenient way to access emojis on your Chromebook:
- Enable On-Screen Keyboard:
- Click on the time at the bottom right corner of your screen.
- Select the Settings gear icon.
- Go to Advanced > Accessibility > Manage accessibility features.
- Under Keyboard and text input, turn on Enable on-screen keyboard.
- Access Emojis:
- Click on the keyboard icon in the status area (bottom-right corner).
- Tap the emoji button (smiley face) on the on-screen keyboard.
- Browse and select your desired emojis.
2. Using Keyboard Shortcuts
For those who prefer keyboard shortcuts, here’s how you can quickly bring up the emoji picker:
- Press
Search+Shift+Space:- This keyboard shortcut will open the emoji picker directly.
- Navigate and Select Emojis:
- Use the arrow keys to navigate through the emojis.
- Press
Enterto select the desired emoji.
3. Using Extensions
There are several Chrome extensions available that provide easy access to emojis:
- Install an Emoji Extension:
- Go to the Chrome Web Store.
- Search for an emoji extension like Emoji Keyboard.
- Click Add to Chrome and follow the installation prompts.
- Access and Use Emojis:
- Click on the extension icon next to the address bar.
- Browse and copy the emojis you want to use.
- Paste them into your document or message.
Best Practices for Using Emojis
While emojis can enhance your communication, it’s important to use them appropriately:
- Know Your Audience: Ensure that your use of emojis is suitable for your audience.
- Don’t Overdo It: Avoid using too many emojis, which can make your message look unprofessional.
- Stay Relevant: Use emojis that are relevant to the content and context of your message.
Troubleshooting Common Issues
If you encounter any issues while trying to use emojis on your Chromebook, here are a few troubleshooting tips:
- Check for Updates: Ensure your Chromebook is running the latest version of Chrome OS.
- Restart Your Device: Sometimes, a simple restart can resolve minor glitches.
- Reinstall Extensions: If you’re using an extension, try reinstalling it to fix any issues.
Conclusion
Using emojis on a Chromebook is straightforward once you know the different methods available. Whether you prefer the on-screen keyboard, keyboard shortcuts, or extensions, you can easily add a touch of fun and expression to your messages. Follow the steps outlined in this guide, and you’ll be an emoji pro on your Chromebook in no time!



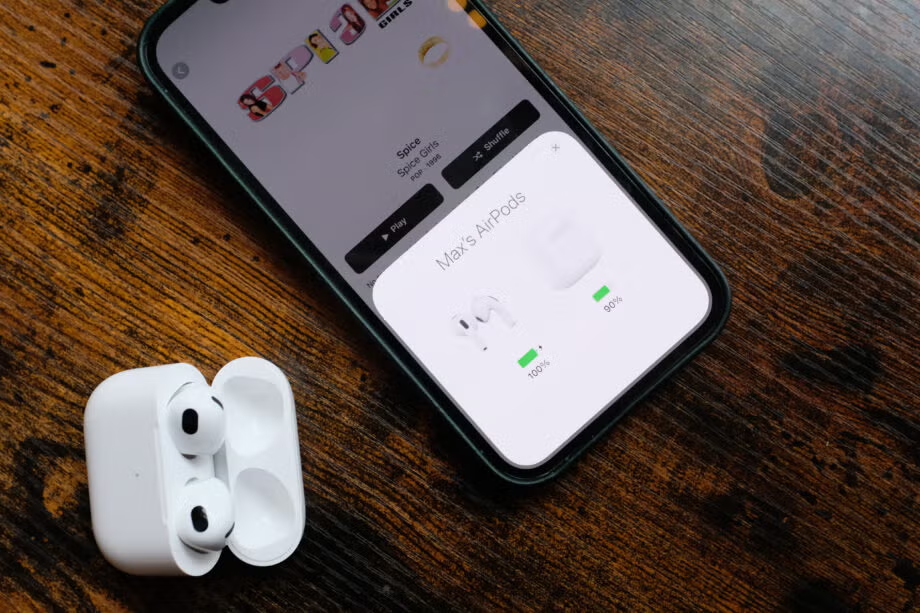

https://interpharmonline.com/# canadian pharmacy