Google Calendar is an essential tool for organizing and managing schedules, whether it’s for personal, professional, or academic use. One of its most powerful features is the ability to share your calendar with others, making it easier to coordinate events, meetings, and activities. In this guide, we’ll walk you through how to share Google Calendar with others, ensuring that you’re using this tool to its full potential.
Why Share Your Google Calendar?
Before diving into the steps, let’s understand why sharing your Google Calendar can be beneficial. Whether you’re working in a team, planning family events, or coordinating with friends, sharing your calendar can save time and prevent scheduling conflicts. It allows others to see your availability, make event suggestions, or even manage appointments on your behalf.
How to Share Google Calendar: The Basics
Step 1: Open Google Calendar
To begin, navigate to Google Calendar on your web browser. Ensure you’re logged into the correct Google account where the calendar you want to share is located.
Step 2: Select the Calendar You Want to Share
On the left side of the screen, you’ll see a list of your calendars under “My calendars.” Hover over the calendar you wish to share, click on the three vertical dots next to the calendar name, and select “Settings and sharing.”
Step 3: Choose Your Sharing Settings
Scroll down to the section labeled “Share with specific people.” Here, you can add individuals or groups by entering their email addresses. You’ll also be able to choose the level of access they will have. The options include:
- See only free/busy (hide details): The person can only see when you’re available, not the details of your events.
- See all event details: The person can view all details of your events but cannot make any changes.
- Make changes to events: The person can view and make changes to events.
- Make changes and manage sharing: The person has full control over the calendar, including adding, modifying, and deleting events, and managing sharing settings.
Step 4: Share the Calendar
After selecting the desired permissions, click “Send.” The recipient will receive an email notification with a link to access your calendar.
Step 5: Adjust Visibility (Optional)
If you want to make your calendar public or share it with a wider audience, scroll to the section labeled “Access permissions for events.” Here, you can make your calendar public or share it with anyone who has the link. This is particularly useful for organizations or public events.
Advanced Tips on How to Share Google Calendar
How to Share Google Calendar with Non-Google Users
If the person you want to share your calendar with does not have a Google account, you can still share your calendar with them by making it public. However, be aware that making a calendar public means anyone with the link can view it. Alternatively, you can share an event by sending an invitation to their email.
How to Share Google Calendar on Mobile
You can also share your Google Calendar using the mobile app. Simply open the Google Calendar app, go to “Settings,” choose the calendar you want to share, and follow the same steps as above. However, some sharing options may be limited on mobile devices compared to the desktop version.
How to Share a Specific Event
If you don’t want to share your entire calendar but only a specific event, you can do so by creating an event and adding guests. While creating or editing an event, simply add the email addresses of the people you want to invite in the “Guests” section.
Managing Shared Google Calendar Permissions
How to Modify or Revoke Access
To modify or revoke someone’s access to your Google Calendar, return to the “Settings and sharing” section of the calendar. You can adjust their permissions or remove them entirely by clicking the “X” next to their email address.
Conclusion
Learning how to share Google Calendar effectively can streamline communication and coordination, making it easier to manage your time and commitments. Whether you’re sharing with coworkers, friends, or family, the process is straightforward and flexible, allowing you to control how much access others have to your schedule. Start sharing your calendar today and enjoy the benefits of seamless scheduling and collaboration.
FAQs
1. Can I share my Google Calendar with someone who doesn’t have a Google account?
Yes, you can share your Google Calendar with non-Google users by making it public. However, be cautious as this means anyone with the link can access it.
2. How do I stop sharing my Google Calendar?
To stop sharing your calendar, go to “Settings and sharing” for the specific calendar and remove the person’s email or change the sharing settings.
3. Can I share just one event on my Google Calendar?
Yes, you can share individual events by adding guests to the event when creating or editing it.
4. Is it possible to share Google Calendar on my mobile device?
Yes, you can share Google Calendar via the mobile app, though some advanced sharing features might only be available on the desktop version.
5. What does “See only free/busy” mean in Google Calendar sharing settings?
“See only free/busy” means the person can view when you’re available or busy but won’t see the details of your events.



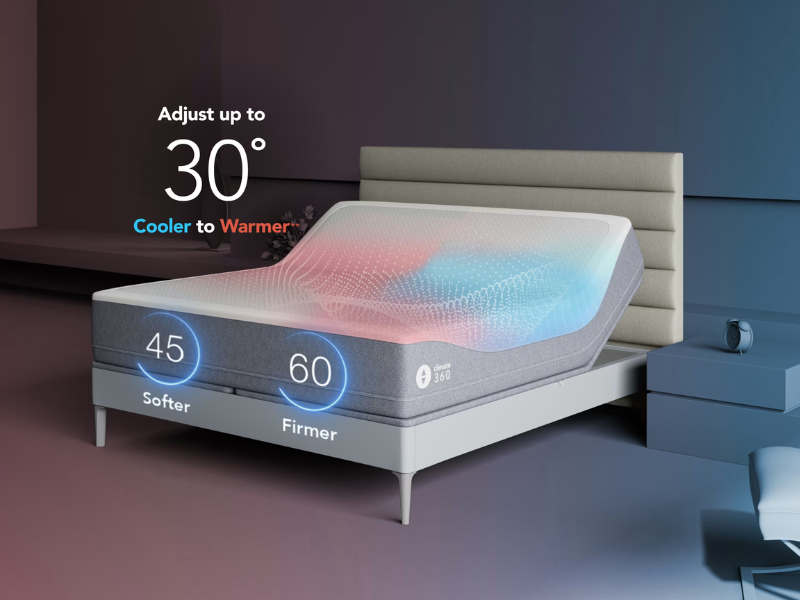

Модные заметки по подбору стильных луков на каждый день.
Мнения профессионалов, новости, все коллекции и мероприятия.
https://www.addonface.com/read-blog/83288